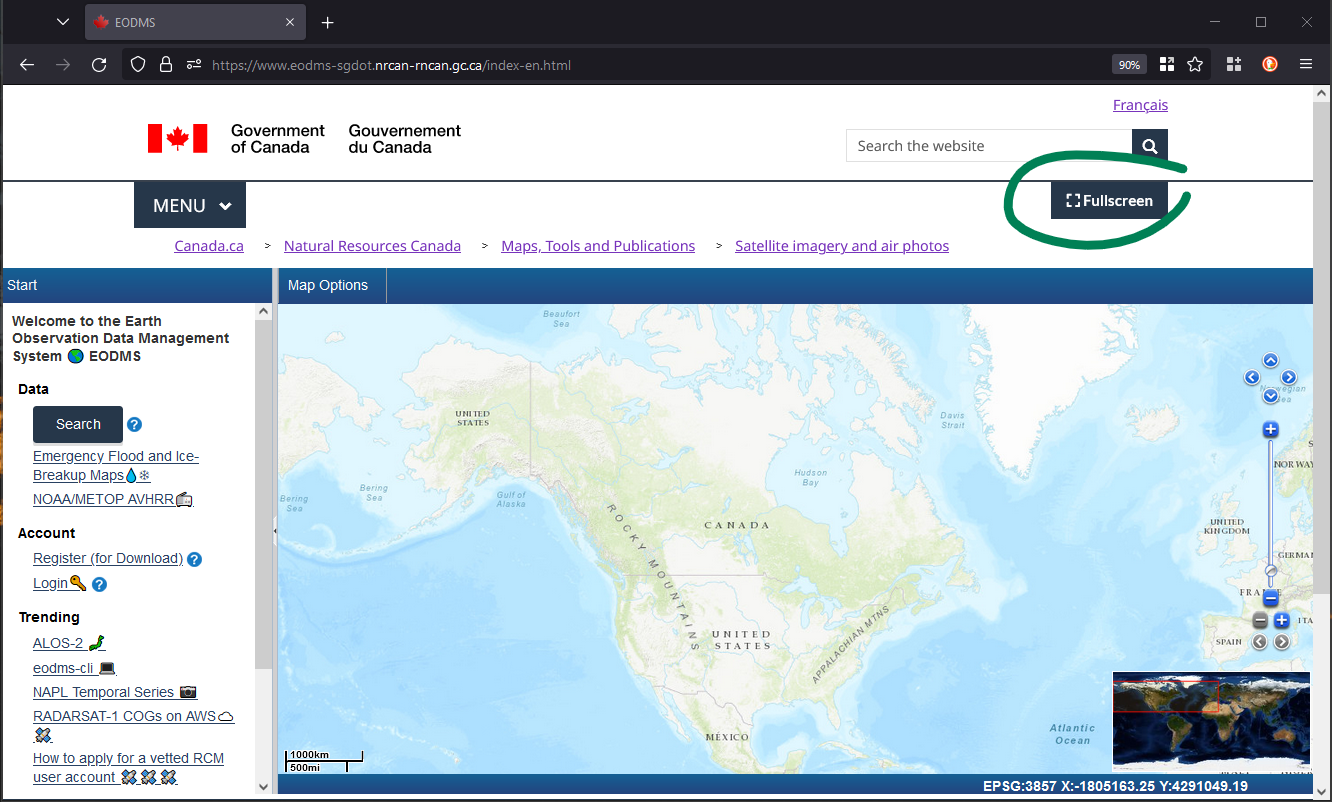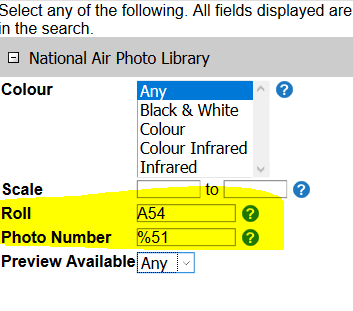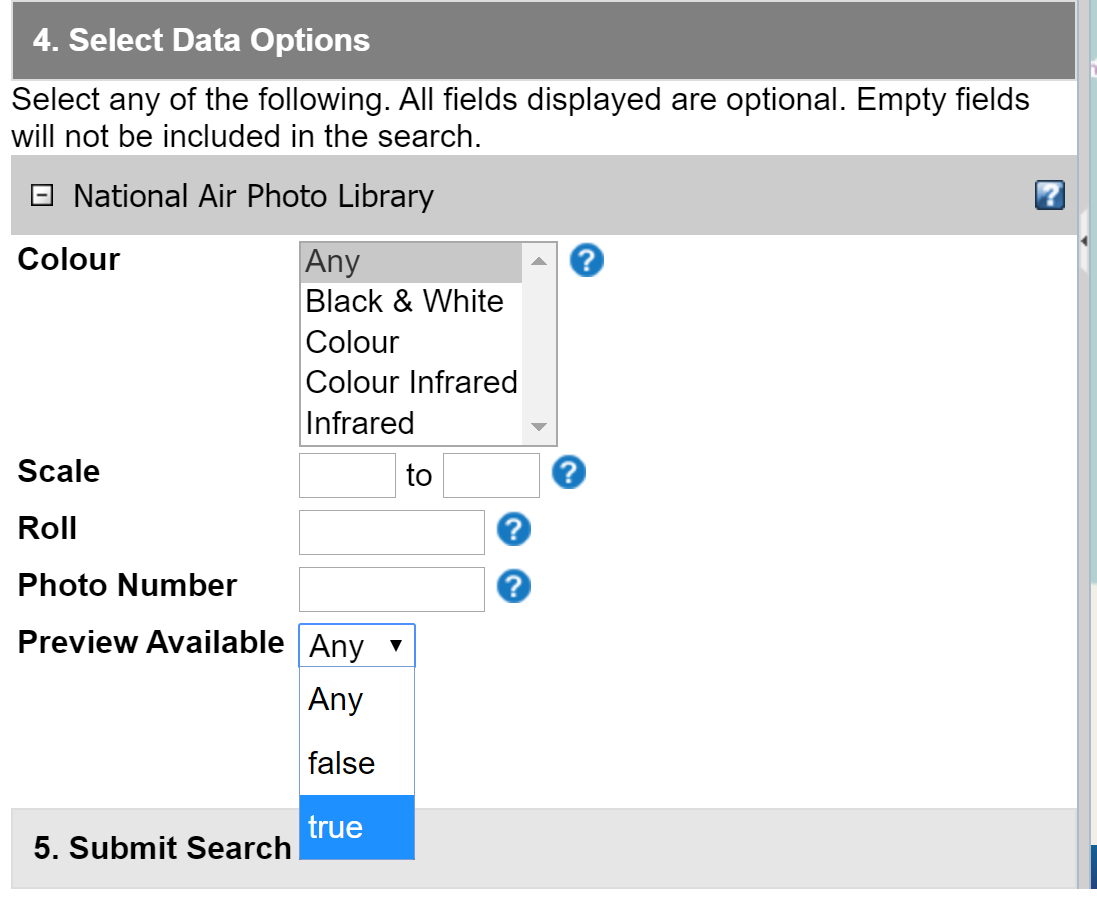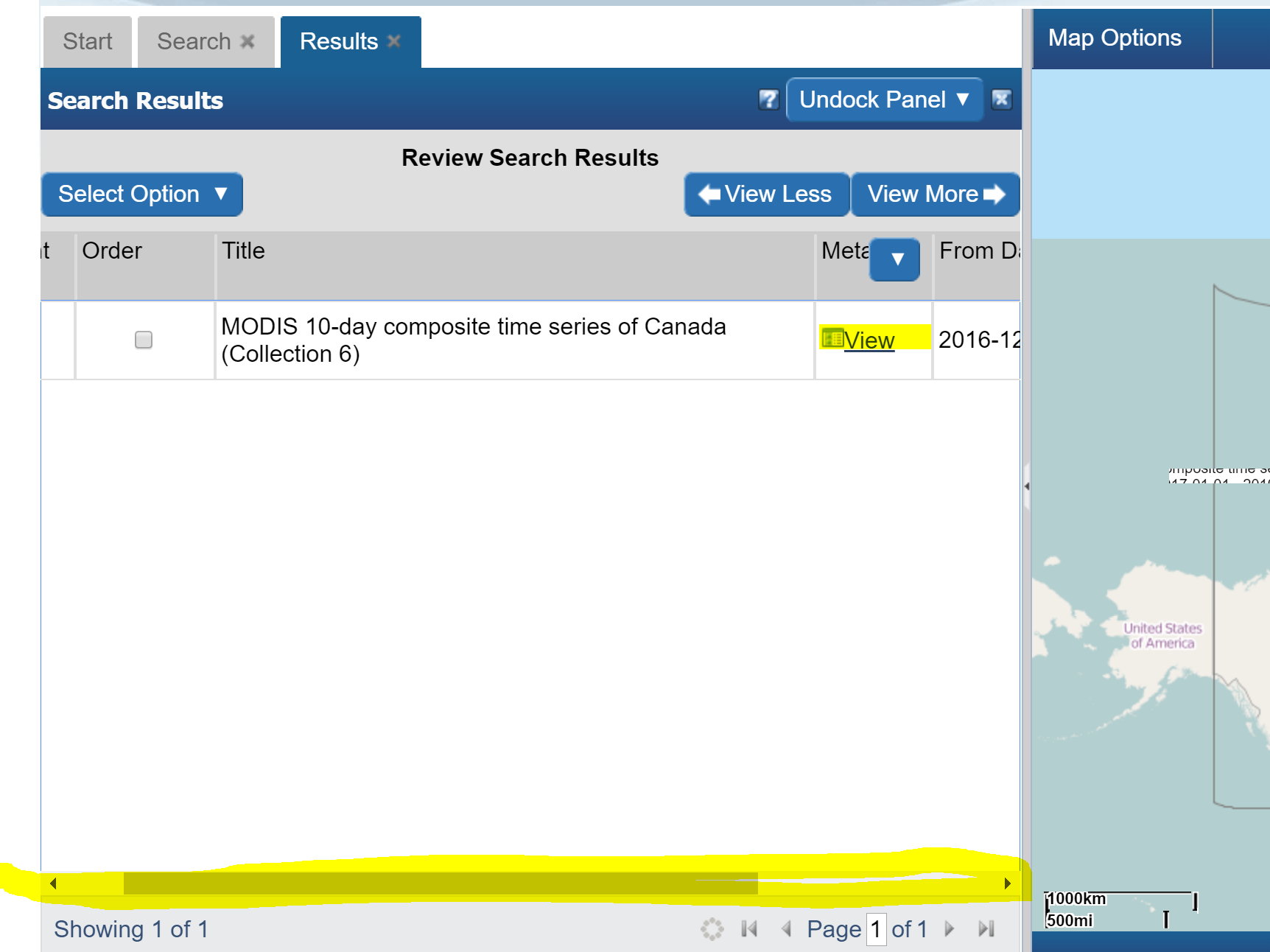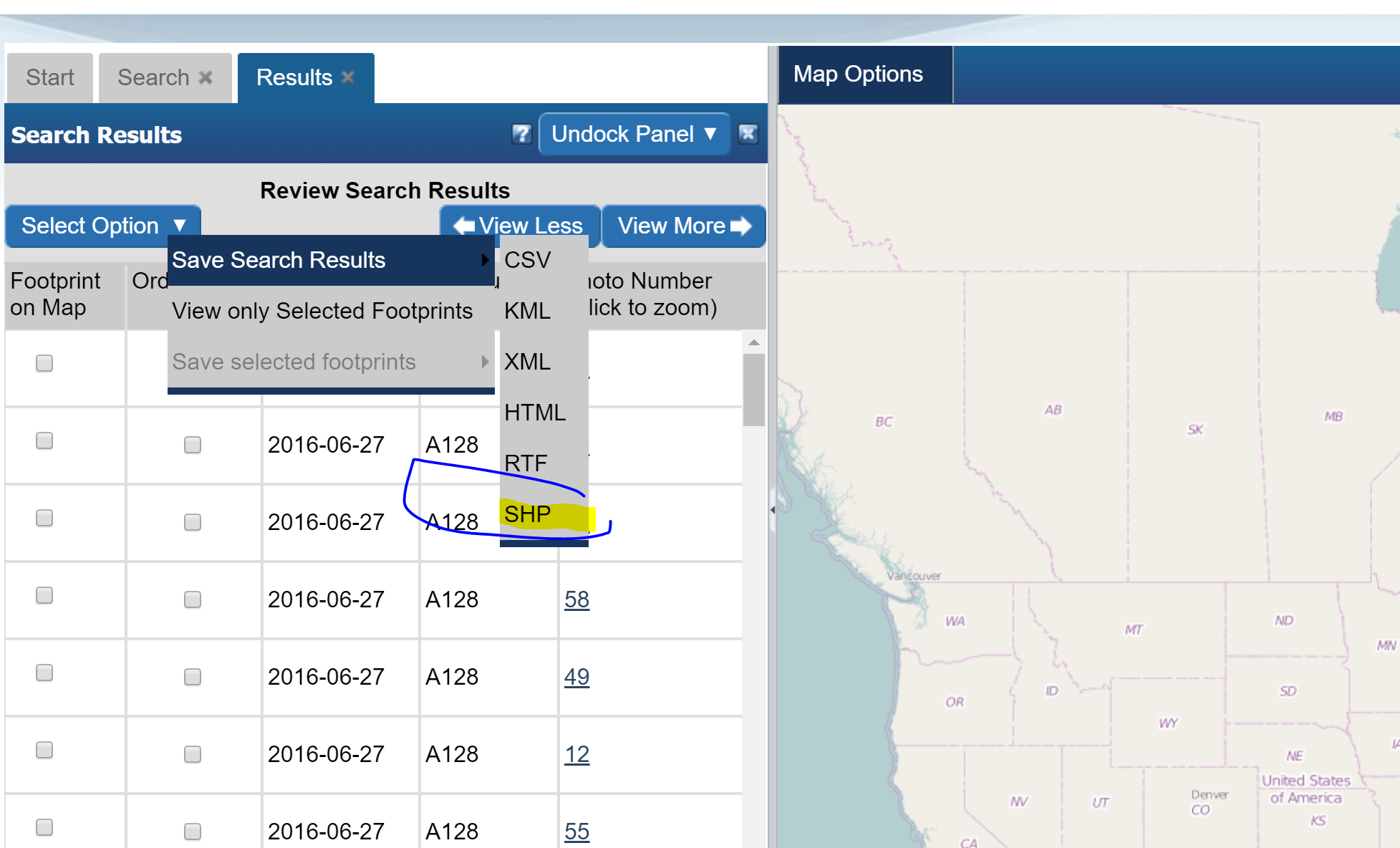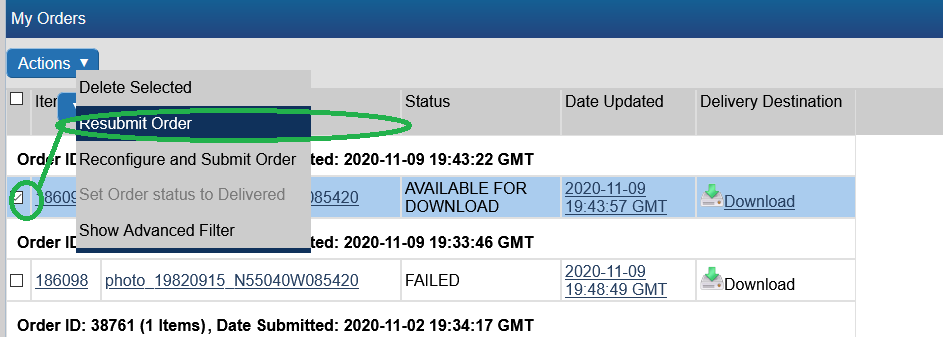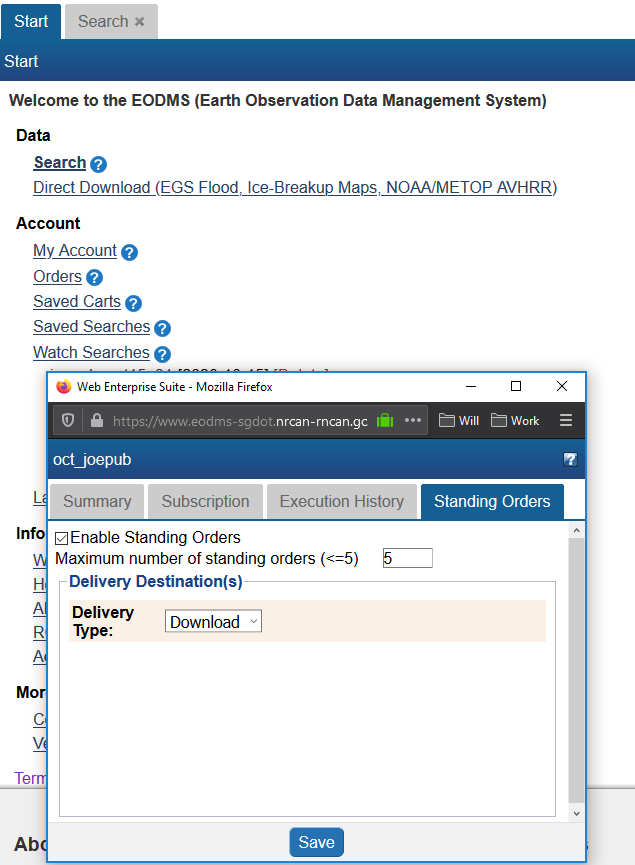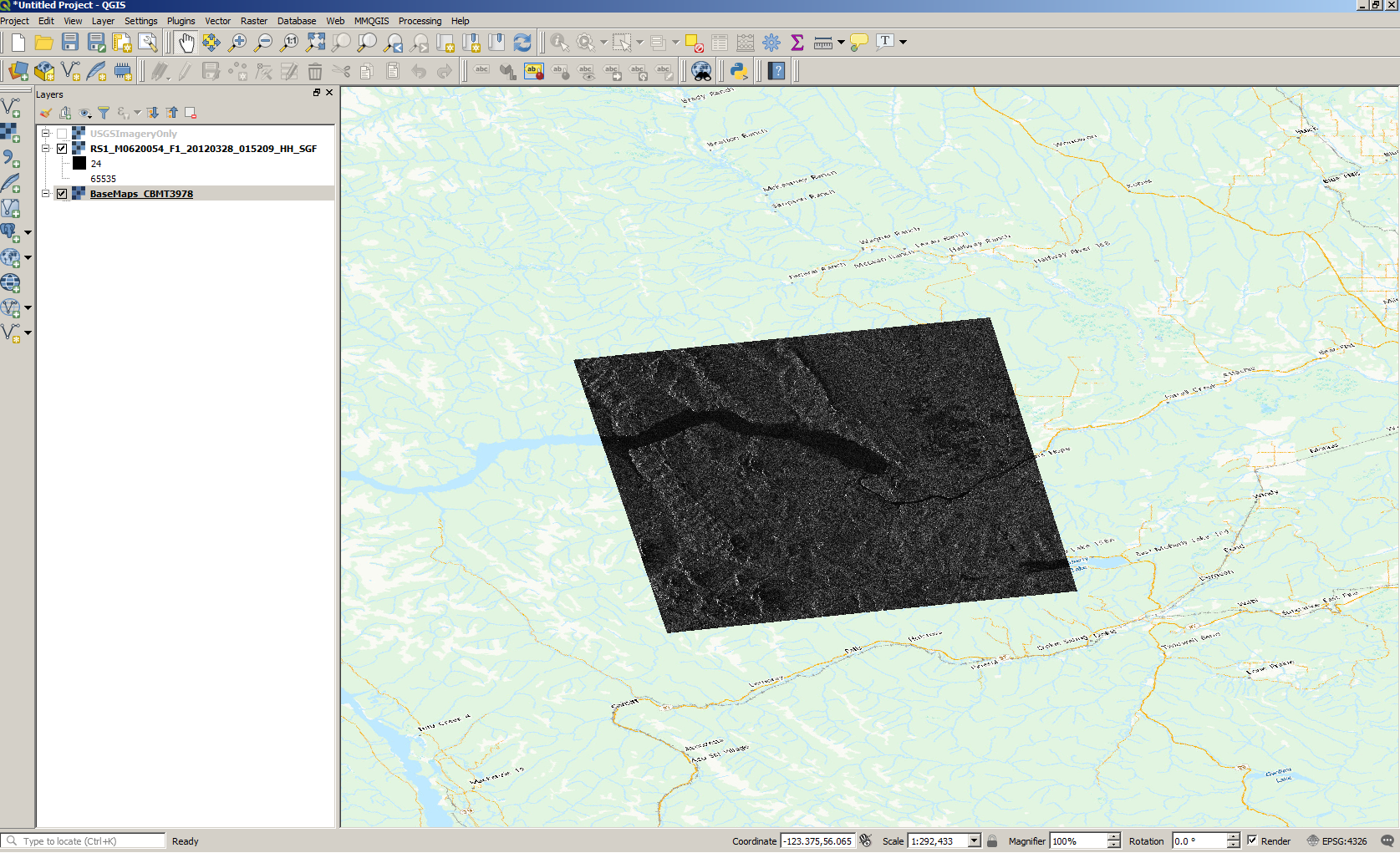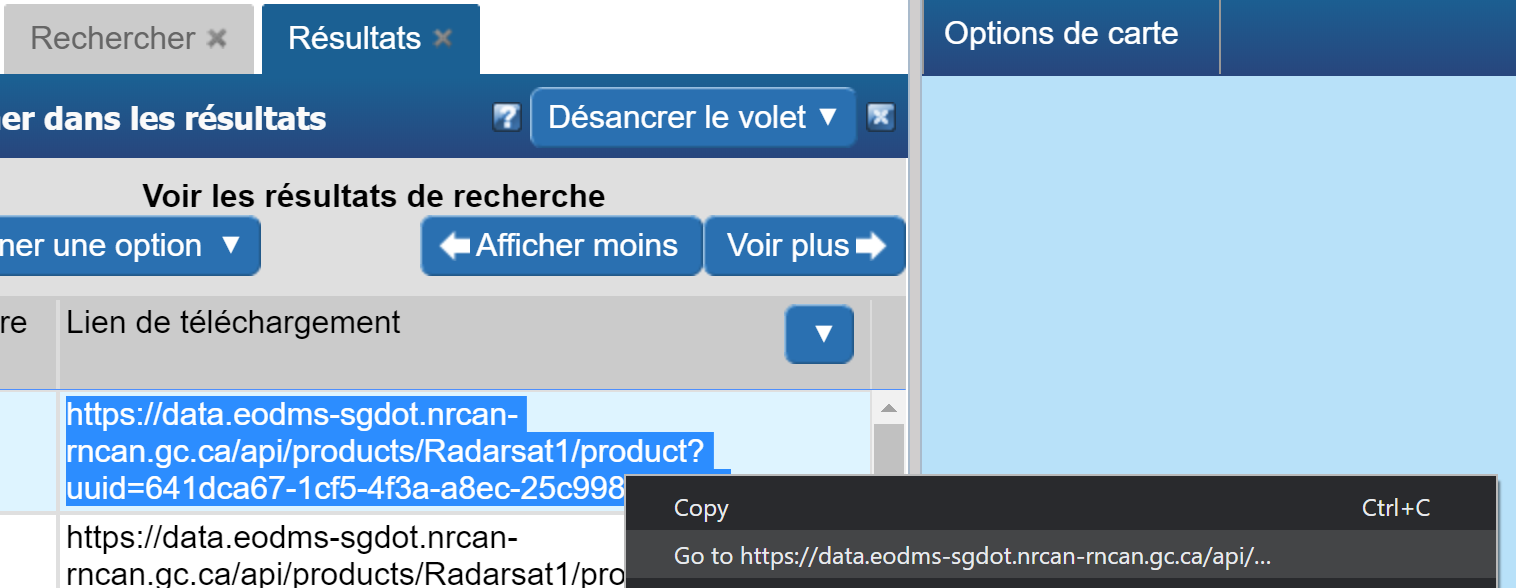SGDOT Guide rapide
Cette page montre comment soutenir l'équipe aux utilisateurs. Pour des informations plus générales, vous pouvez visiter le EODMS.
Nous vous invitons à consulter ces articles pour vous aider sur votre chemin!
Siteweb
Oui! Utilisez le bouton plein écran en haut à droite:
J'obtiens une erreur lorsque je visite le site. Comment est-ce que j'arrête ça?
Le site Web a probablement été mis à jour pendant que vous l'utilisiez. Vous pouvez effacer les erreurs en fermant complètement votre navigateur et / ou en supprimant les «cookies» de votre navigateur. Cela peut être fait rapidement sur la plupart des navigateurs en appuyant sur Ctrl + Maj + Suppr.
Cartes
Comment réinitialiser ma carte?
Pour réinitialiser votre fond de carte:
- En haut à gauche de la carte, sélectionnez "Options de la carte".
- Sélectionnez "Sélectionner la carte générale"
- Dans la fenêtre "Sélectionner la carte générale", choisissez "Réinitialiser la carte" et cliquez sur "Fermer" pour afficher l'avertissement.
- Ferme la fenêtre
Comment changer ma carte?
- En haut à gauche de la carte, sélectionnez "Options de la carte"
- Choisissez "Sélectionner la carte de base"
- Choisissez une carte dans la liste.
- Ferme la fenêtre
Comment utiliser ma propre carte de base
Pour ajouter votre propre carte de base:
- Sélectionnez "Options de la carte" (en haut à droite de la carte)
- Sélectionnez "Sélectionner la carte de base",
- Sélectionnez "Import Map"
- Choisissez l'un des types de carte et cliquez sur "Suivant"
- * Remarque *: Lorsque vous spécifiez une carte par URL, veillez à utiliser le formulaire HTTP (non sécurisé) et non HTTPS (par exemple, http://server.arcgisonline.com/ArcGIS/Services/World_Topo_Map/MapServer).
- Appuyez sur suivant et continuez à travers l'assistant jusqu'à ce que votre carte apparaisse.
Recherche
Comment rechercher des données à l'extérieur du Canada?
Pour rechercher des données à l'extérieur du Canada, vous devez vous assurer que votre fond de carte est défini sur "OpenStreetMap".
- En haut à gauche de la carte, sélectionnez "Options de la carte".
- Sélectionnez "Select Base Map"
- Dans la fenêtre "Sélectionner la carte de base", choisissez "Ouvrir la carte de base", sélectionnez "Monde"
Remarque: Parfois, vous devez cliquer deux fois sur la carte de base choisie pour prendre effet.
- Ferme la fenêtre
Comment restreindre ma recherche en fonction de l'heure, du jeu de données et des options de données?
Pour affiner votre recherche d’une image particulière:
- Dans la page de démarrage, lancez une nouvelle recherche en cliquant sur le lien "Rechercher des données d'observation de la Terre et des photographies aériennes".
- Ensuite, cliquez sur "2. Sélectionnez les dates". La valeur par défaut est "N'importe quand", mais vous pouvez réduire la plage de dates, les dates saisonnières ou les dernières 24 heures.

- Ensuite, cliquez sur "3. Sélectionner les données" et sélectionnez le jeu de données / la collection d'intérêt

- Ensuite, cliquez sur "4. Sélectionnez les options de données" et entrez les options de données spécifiques à votre jeu de données

- Enfin, cliquez sur "5. Soumettre la recherche", puis cliquez sur le "Bouton de recherche"

Comment puis-je rechercher une photographies aériennes particulière
Pour trouver une photo particulière de la Photothèque nationale de l'air (PNL) à l'aide du numéro de rôle et / ou du numéro de photo:
- Dans la page de démarrage, lancez une nouvelle recherche en cliquant sur le lien "Rechercher des données d'observation de la Terre et des photographies aériennes".
- Ensuite, cliquez sur "2. Sélectionnez les dates" et sélectionnez "À tout moment"

- Ensuite, cliquez sur "3. Sélectionnez les données" et sélectionnez "Photothèque nationale de l'air"

- Ensuite, cliquez sur "4. Sélectionnez Options de données" et entrez votre numéro de rouleau (e.g. A24565) et / ou votre numéro de photo. Vous pouvez également utiliser des caractères génériques tels que "%" et "_". Par exemple, "%15" trouvera "0015", "0115", etc. Utiliser "01_9" trouvera "0109", "0119", etc.
Comment rechercher des données à proximité d'une ville ou d'une zone d'intérêt donnée?
Pour trouver des données à proximité d'une zone souhaitée, par ex. une National Air Photo Library (NAPL) au-dessus de Barry's Bay, ON, CA "simplement
- Depuis la page d'accueil, lancez une nouvelle recherche en cliquant sur le lien "Rechercher des données d'observation de la Terre et des photographies aériennes"
- Ensuite, cliquez sur le regroupement des critères de recherche «1. Sélectionnez une zone d'intérêt» (en-tête gris # 1)
- OPTION 1: Sélectionnez l'option "Dessiner une zone"
- Sélectionnez une option de forme rose, par ex. le rectangle.
- Ensuite, allez sur la carte à droite et dessinez une forme autour de la zone d'intérêt.
- OPTION 2: Vous pouvez également utiliser l'option "Saisir les coordonnées" et saisir une latitude et une longitude et cliquer sur "Dessiner"
- Remarquez comment votre zone est reflétée sur la carte en rose.
- Cliquez enfin sur le dernier groupe de critères de recherche "5. Soumettre la recherche", puis cliquez sur le bouton "Rechercher"
J'ai fait une recherche de données et je ne vois aucun résultat?
La première chose à vérifier est vos dates de recherche. Si vous recherchez des images PNL (qui remonte à 1920), vous devez sélectionner "À tout moment" ou spécifier une date de début et de fin spécifique.
Puis-je changer la carte en projection de stéréographique polaire?
Les utilisateurs de RCM EODMS peuvent sélectionner une carte de base qui a la possibilité de modifier la projection:
- Choisissez «Options de la carte» dans le coin supérieur gauche de la carte de référence
- Choisissez "Sélectionner la carte de base"
- Sélectionnez la première «Carte de base canadienne» et fermez la fenêtre
- Sélectionnez "Options de la carte"
- Sélectionnez "Modifier la projection"
- Choisissez l'une des projections PS (EPSG: 10403 est recommandé)
Comment restreindre ma recherche pour renvoyer des photos aériennes avec un aperçu (par exemple, une miniature)?
Pour limiter votre recherche aux photos aériennes avec aperçu (par exemple, une miniature):
- Dans la page de démarrage, lancez une nouvelle recherche en cliquant sur "Rechercher".
- Ensuite, cliquez sur la section "3. Sélectionnez les données" et sélectionnez " Photothèque nationale de l'air"
- Ensuite, cliquez sur la section "4. Sélectionnez les options de données" et sélectionnez "true" dans le menu déroulant "Aperçu disponible".
- Pouvez-vous prévisualiser l'image? article.
Travailler avec les résultats
La vue cartographique de l'écran des résultats affiche trop d'empreintes d'images pour que vous ayez un sens
Vous pouvez masquer les vignettes des résultats à l’aide de l’option de menu "Afficher uniquement les empreintes sélectionnées" en haut à gauche de l’écran de résultats.
Il y a tellement de colonnes, comment en masquer ou en afficher différentes?
- Placez votre souris dans n’importe quel en-tête de colonne jusqu’à ce qu’une flèche bleue vers le bas apparaisse. Cliquez dessus
- Cliquez ensuite sur Colonnes pour ouvrir la liste des colonnes.
- Masquer et afficher différentes colonnes en cochant et en décochant
Comment puis-je voir les détails d'une image (métadonnées)?
Alors que les colonnes de résultats affichent certaines informations, des informations complètes sur les métadonnées peuvent:
- Faire défiler la vue des résultats vers la droite en utilisant la barre de défilement horizontale en bas
- Cliquez sur le lien "Voir" dans la colonne "Métadonnées".
Est-il possible d’exporter les résultats en incluant la géométrie (informations spatiales)
- Au-dessus des résultats, cliquez sur le bouton du menu "Sélectionner une option".
- Choisissez "Enregistrer les résultats de la recherche"
- Choisissez le format souhaité
Comment puis-je prévisualiser une image?
- Faites défiler vers la droite jusqu'à ce que la colonne "Miniature" apparaisse.
- cochez la case
- Observez l'aperçu sur la carte.
- Remarque : Dans le cas de photos aériennes NAPL, vous pouvez voir une image de lieu réservé. Cela signifie généralement que la numérisation n'est pas terminée et que la photo ne figure que sur film.
Pourquoi seules certaines photos aériennes ont-elles un aperçu?
Alors que le catalogue SGDOT contient plus de 3,5 millions de notices de photos aériennes, seul un pourcentage de celles-ci a été numérisé à partir du film original. Un aperçu n'est disponible que pour les photos numérisées avec succès qui ont été chargées dans le système.
Commande
Comment commander une image?
- Avec les résultats chargés, cochez la case "Commander"

- Cochez la case "Sélectionner le (s) article (s)"
- Enfin, cliquez sur le bouton "Mettre à jour le panier".
- Observez un nouvel onglet de panier apparaît.
Comment commander une photothèque de la National Air Photo
- Suivez les étapes pour rechercher une photo NAPL particulière ci-dessus.
- Avec les résultats chargés, cochez la case "Commander"

- Sélectionnez votre type de support, format de fichier, résolution de l’image, niveau de compression, cochez la case "Sélectionner les éléments" et, enfin, cliquez sur le bouton "Mettre à jour le panier". ': Si vous souhaitez une résolution d'image différente de celle indiquée, vous pouvez spécifier ultérieurement dans un autre écran.

- Vérifiez votre panier une dernière fois et cliquez sur "Soumettre une commande de photo aérienne". Remarque: Bien que les prix indiqués soient N / A sur EODMS, ces images ne sont pas gratuites et le paiement sera effectué directement avec le bureau des commandes de NAPL une fois que votre commande aura été traitée. Pour obtenir la liste complète des prix, visitez le site Web suivant: https://www.nrcan.gc.ca/earth-sciences/geomatics/satellite-imagery-air-photos/air-photos/photo-collection/9707

- Enfin, entrez un nom pour votre commande et tous les commentaires supplémentaires, par exemple. une résolution d'image personnalisée, la raison pour laquelle vous effectuez cet achat. Si vous voulez une photo oblique, vous pouvez le spécifier ici.

- Votre commande est maintenant soumise à NAPL. Votre panier indiquera "SAUVEGARDE", ce qui est correct. Vous recevrez également un email confirmant la réception de votre panier. Le paiement sera demandé par le bureau des commandes NAPL avec mon téléphone ou mon email.
Comment ajouter plusieurs images à un panier à la fois ?
- Sur l'onglet des résultats, cliquez sur le bouton "Sélectionner les options", puis cliquez sur "Sélectionner/Désélectionner tous les enregistrements consultables"
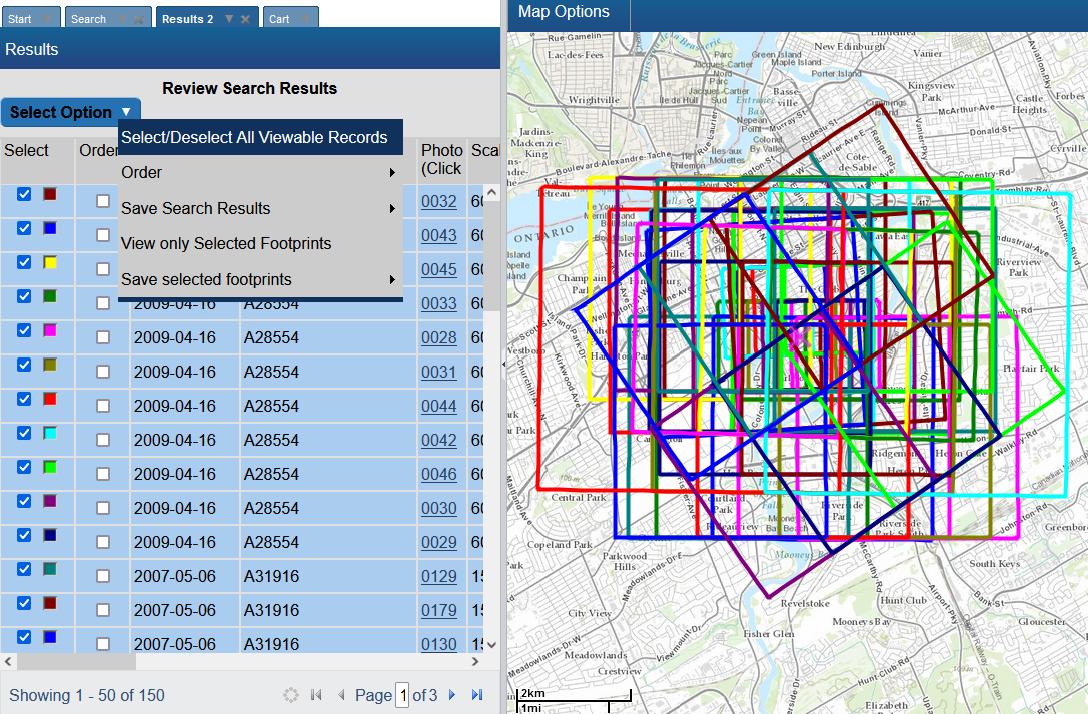
- Observez tous les résultats sur cette page de résultats sont sélectionnés et une surbrillance de couleur apparaît dans la liste et la carte.
- Ensuite, cliquez à nouveau sur le bouton "Sélectionner les options", puis cliquez sur "Commander", puis sur "Ajouter au panier"
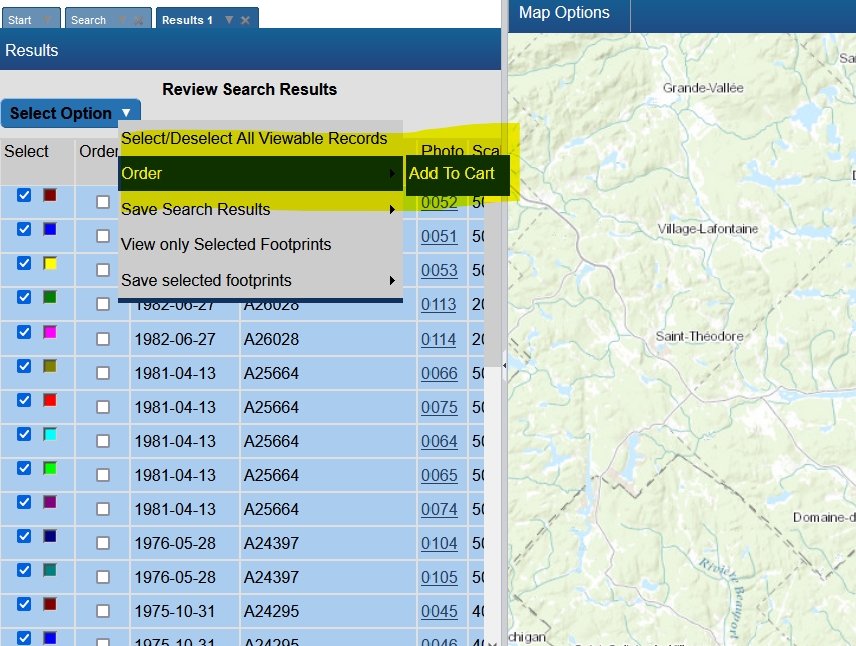
- Dans la fenêtre des options de commande, spécifiez les options de commande. Remarque : Celles-ci seront appliquées à tous les éléments sélectionnés
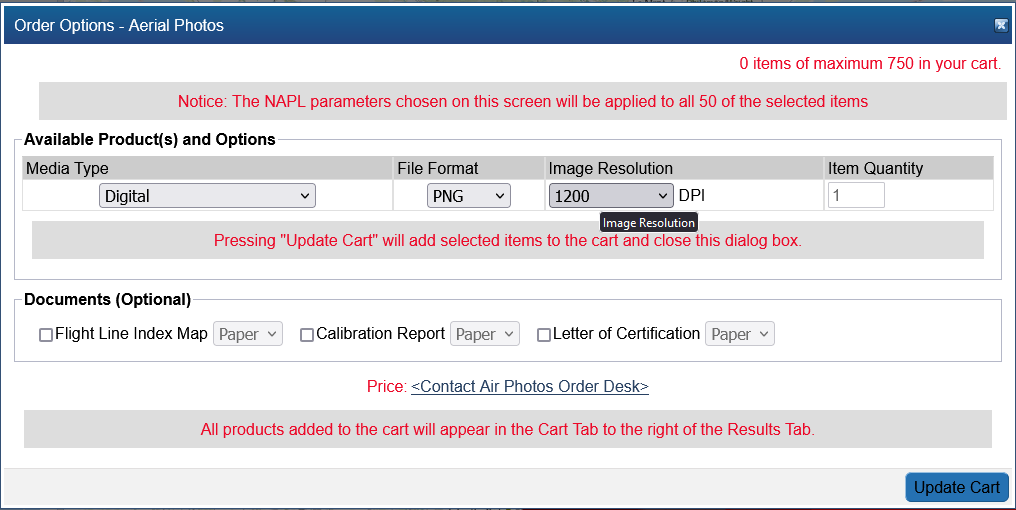
- Observez que tous les résultats de cette page sont chargés dans un panier.
- Vous pouvez ajouter un maximum de 100 articles dans votre panier.
Comment connaître les prix des photos de la photothèque nationale de l'air??
Les prix complets sur les NAPL peuvent toujours être trouvés ici: https://www.nrcan.gc.ca/earth-sciences/geomatics/satellite-imagery-air-photos/air-photos/photo-collection/9707
Les photos de la photothèque Air nationale sont-elles gratuites?
Malgré le "0 $", la commande nécessite le paiement. Les prix complets sur les NAPL peuvent toujours être trouvés ici: https://www.nrcan.gc.ca/earth-sciences/geomatics/satellite-imagery-air-photos/air-photos/photo-collection/9707
J'ai reçu un e-mail m'informant que ma commande a échoué. Pourquoi?
Un échec de notification par e-mail pour une commande est souvent pour les raisons suivantes
- Pour NAPL: cela se produit souvent si vous essayez d'utiliser l'option de menu "Reconfigurer et soumettre la commande" sur une commande qui est déjà correctement "ENREGISTRÉE". Faire cela n'est pas nécessaire car soumettre la commande la première fois correctement envoie un e-mail au bureau de commande NAPL pour traitement. Une commande marquée comme "ENREGISTRÉ" est correcte et aucune autre action n'est requise de votre part et vous pouvez ignorer la notification ayant échoué.
- Pour MCR: pour les utilisateurs grand public, les commandes échouent souvent car une commande a été passée sur un article qui n'est pas accessible au public. Pour plus d'informations sur les données ouvertes de MCR, consultez RCM #OpenData. Si vous êtes intéressé par un accès élargi au MCR, veuillez consulter MCR Vetted Access
- Pour toute autre situation, nous vous invitons à soumettre à nouveau votre commande en utilisant l'option Resoumettre comme suit:
Pour vérifier la raison de l'échec de la commande, cliquez simplement sur le lien <État de la commande> sur la page d'accueil, puis sur le nom de la commande. Utilisez la page Contactez-nous si vous avez encore besoin d'aide.
lorsque je clique sur la case à cocher de la commande, des informations sur le bureau de commande me sont présentées.
Ce message est présenté aux utilisateurs qui ne sont pas connectés ainsi qu'aux collections RAW (par exemple *RADARSAT-1 Raw Catalog*, *RADARSAT-2 Raw Catalog*). Vous devez plutôt vous connecter (ou créer un compte) et une fois connecté, refaire votre recherche en sélectionnant la collection «RADARSAT-1 Open Data Products [Online]» ou «RADARSAT-2 Products [Online]».
Combien de temps dure le processus de production du bureau de commande PNA?
Les délais de commande peuvent varier. Vous pouvez toujours suivre le statut de votre commande en contactant directement le bureau des commandes de PNL: https://www.nrcan.gc.ca/earth-sciences/geomatics/satellite-imagery-air-photos/air-photos/photo-collection/9707
Comment créer un ordre permanent?
- Effectuer une nouvelle recherche
- hit "+ Sélectionner des dates"
- Sélectionnez une période * future *
- (Facultatif) Affinez la recherche avec des options de données ou un domaine d'intérêt
- cliquez sur "Soumettre la recherche" puis sur le bouton "Rechercher". Nommez votre recherche "Mode montre".
- Observez le "Mode d'enregistrement de la montre" et laissez la recherche se terminer.
- Revenez à l'onglet Démarrer, cliquez sur "Regarder les recherches" et sélectionnez votre recherche
- Sous l'onglet "Abonnement", définissez vos préférences de notification, par exemple "Uniquement lorsque les résultats sont trouvés"
- Sous l'onglet "Ordre permanent" et cochez la case "Activer les ordres permanents". Entrez «5» ou moins dans le champ Nombre maximum d'ordres permanents. Sélectionnez le type de livraison pour «Télécharger».
- Cliquez sur "Enregistrer".
Télécharger
Comment télécharger les données de ma commande
Lorsque votre commande est prête, SGDOT vous enverra un courrier électronique avec pour objet "Notification de livraison de demande d’image EODMS". Pour télécharger vos données, cliquez sur le lien FTP dans le courrier électronique, par exemple. https://data.eodms-sgdot.nrcan-rncan.gc.ca/public/carts/xxx-xxx-xxx-xxx-xxxx pour ouvrir un navigateur et vous inviter à entrer votre nom d'utilisateur et votre mot de passe EODMS.
Nous vous invitons à utiliser une borne pour télécharger vos commandes. N'oubliez pas le « / » final à la fin du répertoire URL :
Pour un panier restreint, en utilisant le nom d'utilisateur et le mot de passe (ex. RCM) :
wget --recursive -e robots=off --no-parent -l inf --no-directories --http-user XXX --http-password XXX https://data.eodms-sgdot.nrcan-rncan.gc. ca/rcm/carts/123456789-cc12-4e0b-93dc-b11ab84fd1fd/
Pour, pour un panier public (ex. NAPL, RADARSAT-1) vous pouvez exécuter sans nom d'utilisateur et mot de passe :
wget --recursive -e robots=off --no-parent -l inf --no-directories https://data.eodms-sgdot.nrcan-rncan.gc.ca/public/carts/123456789-cc12-4e0b-93dc-b11ab84fd1fd/
Vous pouvez également télécharger en masse des données ouvertes, comme toutes les cartes d'inondations d'urgence de RNCan pour 2023.
wget --recursive -e robots=off --no-parent -l inf --no-directories https://data.eodms-sgdot.nrcan-rncan.gc.ca/public/EGS/2023/Flood/CAN/QC/
...ou toutes les photos NAPL pour le numéro de rôle 22042 prises à Tuktoyaktuk, dans les Territoires du Nord-Ouest :
wget --recursive -e robots=off --no-parent -l inf --no-directories https://data.eodms-sgdot.nrcan-rncan.gc.ca/public/NAPL_PNA/22000/22042/
Si vous êtes sous Windows, vous pouvez télécharger wget depuis https://eternallybored.org/misc/wget/. Vous pouvez également personnaliser les options de répertoire via https://www.gnu.org/software/wget/manual/wget.html#Directory-Options. `CTRL+C` pour interrompre. Pour les utilisateurs plus avancés, nous recommandons le https://github.com/eodms-sgdot/eodms-cli pour effectuer des recherches, enregistrer les résultats et télécharger le tout à partir de la ligne de commande.
J'ai téléchargé ma commande d'images. Quel logiciel puis-je utiliser pour visualiser les images?
QGIS
QGIS est un outil SIG de bureau bien pris en charge qui prend en charge divers formats d’image SIG. Vous pouvez télécharger QGIS gratuitement à partir de leur site Web.
MapReady et Google Earth
Une autre méthode consiste à télécharger MapReady à partir de https://www.asf.alaska.edu/data-tools/mapready/.
ouvrez votre produit (fichier .sarl, par exemple), laissez toutes les valeurs par défaut et cliquez sur, fichier de processus. Enfin, cliquez sur l'icône Google Earth pour l'afficher. Pour le moment, MapReady prend uniquement en charge le type de produit SGX de RADARSAT-1.
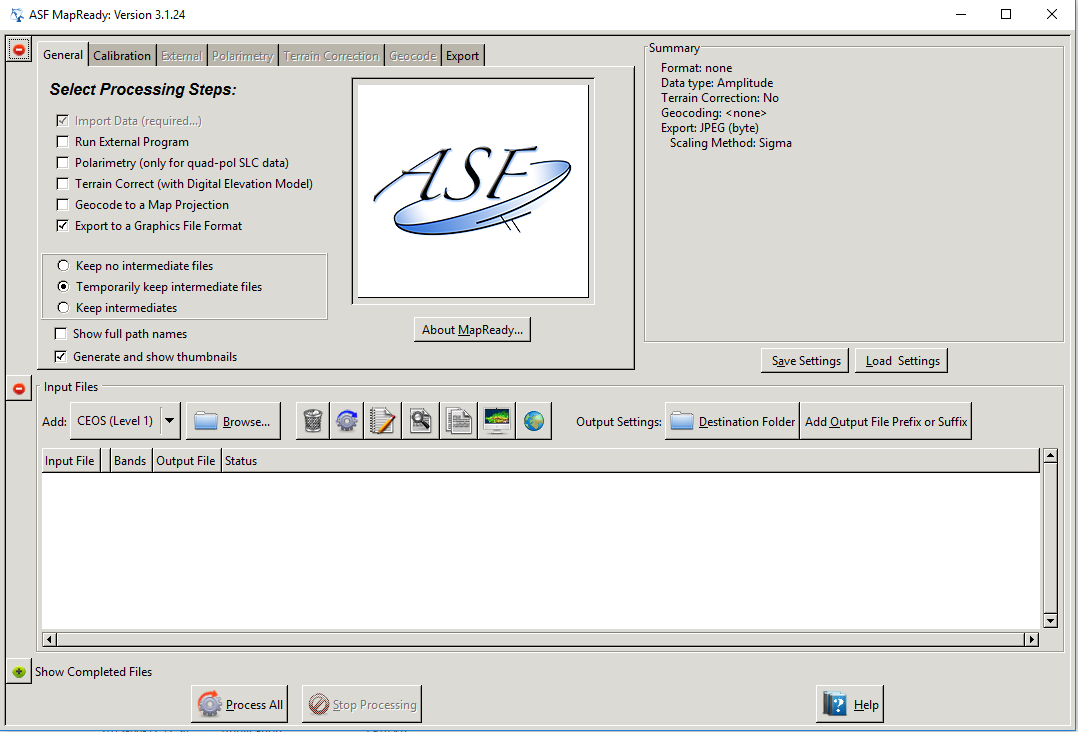
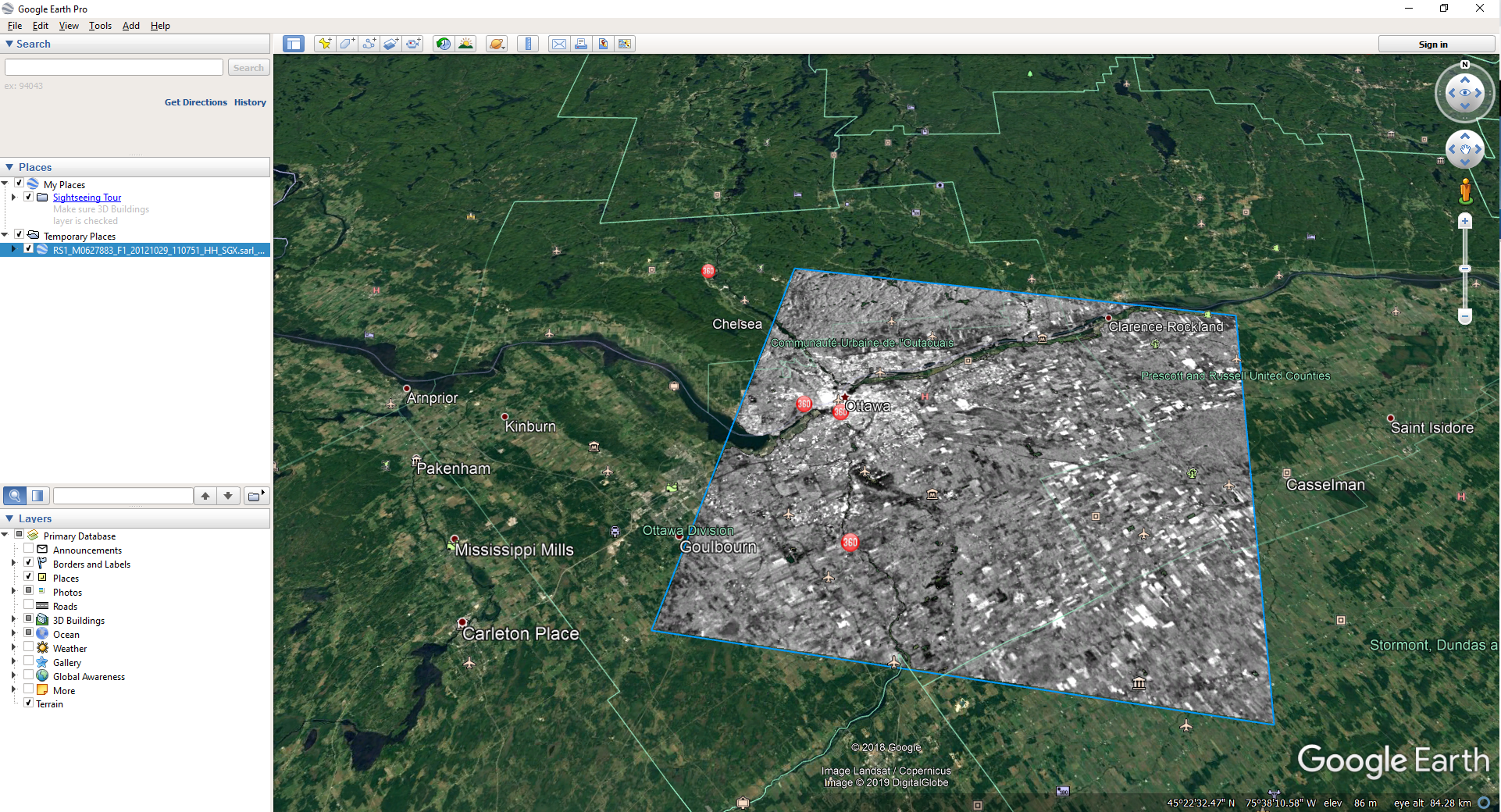
Puis-je simplement télécharger des images satellite sans passer par tout le processus de commande?
Pour RADARSAT-1, oui! Vous n'avez même pas besoin de vous connecter. Simplement
- effectuer une recherche sur RADARSAT-1
- Faites défiler vers la droite jusqu'à la colonne "Lien de téléchargement"
- Cliquez sur le lien et voila!
Pour toutes les autres collections, ce service n'est pas encore disponible. L’équipe EODMS s’efforce de rendre ce service disponible pour toutes les collections ouvertes.
Ma commande RCM a été remplie avec plus d'un fichier zip produit
Par exemple. RCMX_OKXXXXXX_PKXXXXXXX_1_BEAMMODE_20XXXXXX_XXXXXX_VV_VH_GRD.zip, RCMX_OKXXXXXX_PKXXXXXXX_2_BEAMMODE_20XXXXXX_XXXXXX_VV_VH_GRD.zip. Souvent, les images sont acquises dans des bandes plus longues, puis, une fois traitées, sont décomposées en plusieurs produits/images. Les applications de traitement d'images SAR peuvent généralement les assembler.
Informations sur le compte d'utilisateur
Comment puis-je créer un compte?
Cliquez simplement sur le lien S'inscrire (nécessaire pour commander des produits)S'inscrire (nécessaire pour commander des produits) Aide sur la page de démarrage d’EODMS.
Je reçois un message d'erreur "Connexion invalide" et je suis certain d'entrer le nom d'utilisateur et le mot de passe corrects
- Remarque*: Selon les contrôles de sécurité dans EODMS, un compte d'utilisateur expirera en raison d'une inactivité de 2 ans sur le site Web ou d'un mot de passe inconnu après 5 ans.
Vérifiez s'il vous plaît:
- Comme votre nom d'utilisateur est sensible à la casse, assurez-vous de saisir correctement les majuscules et les minuscules.
- Votre compte peut être désactivé, malgré la saisie du nom d'utilisateur et du mot de passe corrects. Veuillez contacter l'équipe de support EODMS (mailto: eodms-sgdot@nrcan-rncan.gc.ca) pour la réactiver.
Comment mettre à jour les informations de mon compte (adresse e-mail, mot de passe, par exemple)?
- Connectez-vous à EODMS
- En haut à droite de la carte, cliquez sur votre nom d'utilisateur, puis sur "Voir votre compte":

- Lorsque l’écran Informations sur le compte s’affiche, mettez à jour les détails de votre choix, par exemple. Adresse électronique, prénom, nom, département, etc.

- Vous pouvez changer votre mot de passe en cliquant sur l'onglet "Information sur le compte" puis sur le lien "Modifier le mot de passe".
Puis-je changer mon nom d'utilisateur une fois mon compte créé?
Malheureusement non. Vous pouvez cependant créer un nouveau compte et tous les privilèges spéciaux seront transférés.
J'ai oublié mon mot de passe, comment puis-je le récupérer?
- Cliquez sur le lien de connexion
- Entrez uniquement votre nom d'utilisateur dans la zone de texte Nom d'utilisateur
- Enfin, cliquez sur le lien "Mot de passe oublié?" lien et dites "OK" au message suivant pour vous envoyer un mot de passe temporaire.
J'ai oublié mon nom d'utilisateur. Comment puis-je le récupérer?
Vous pouvez contacter l'équipe de support SGDOT (mailto: eodms-sgdot@nrcan-rncan.gc.ca) et vous fournir le prénom, le nom de famille et l'adresse électronique utilisés pour enregistrer le compte, qui vous seront fournis par courrier électronique.
Puis-je m'inscrire à EODMS si je n'appartiens pas à une organisation?
Oui. Choisissez simplement le type d'organisation "Public" lors de votre inscription.