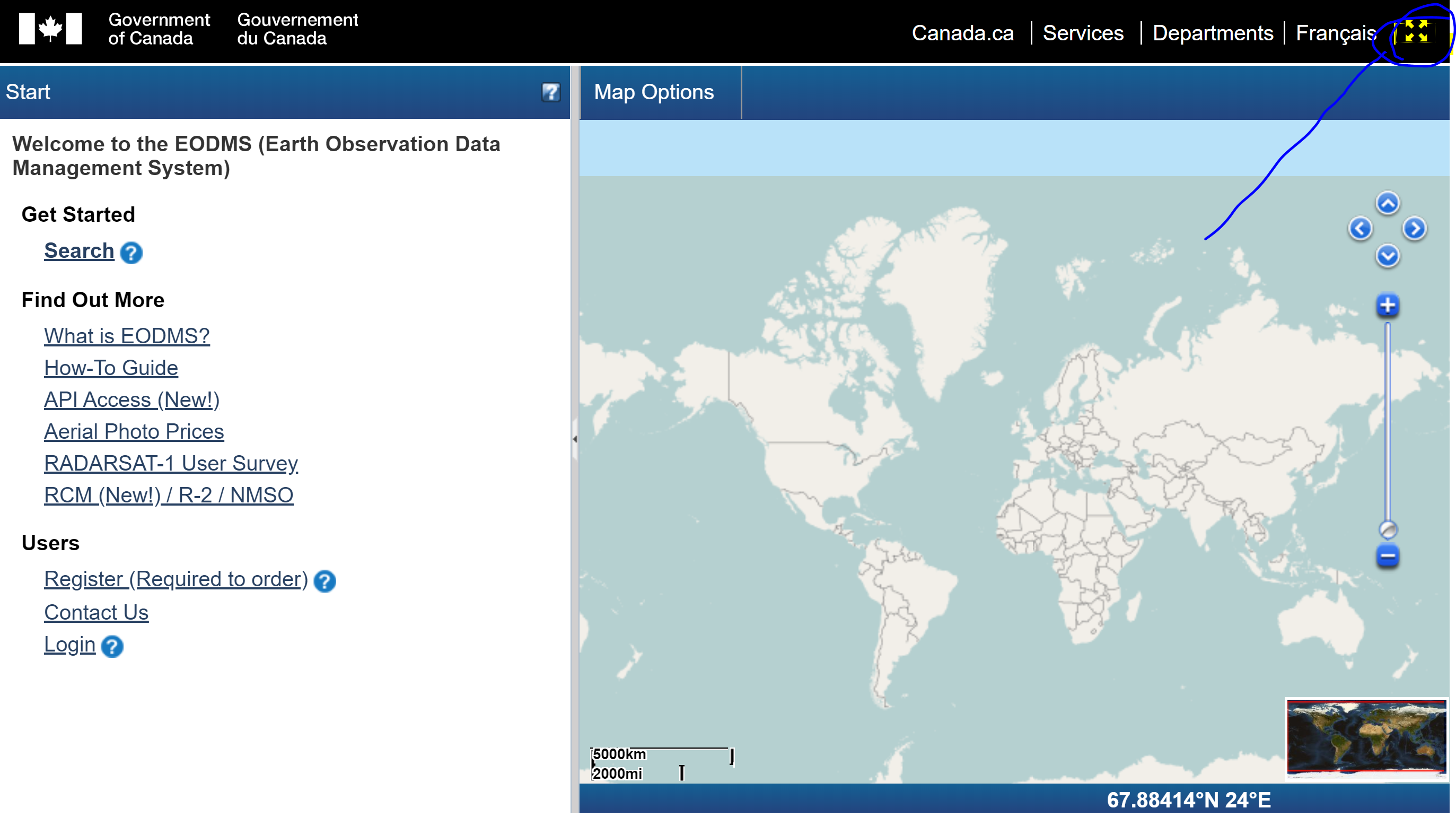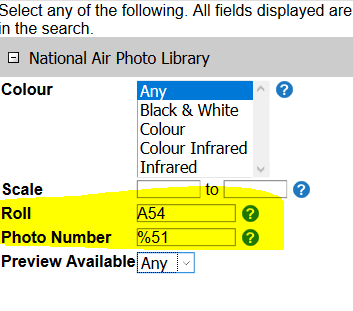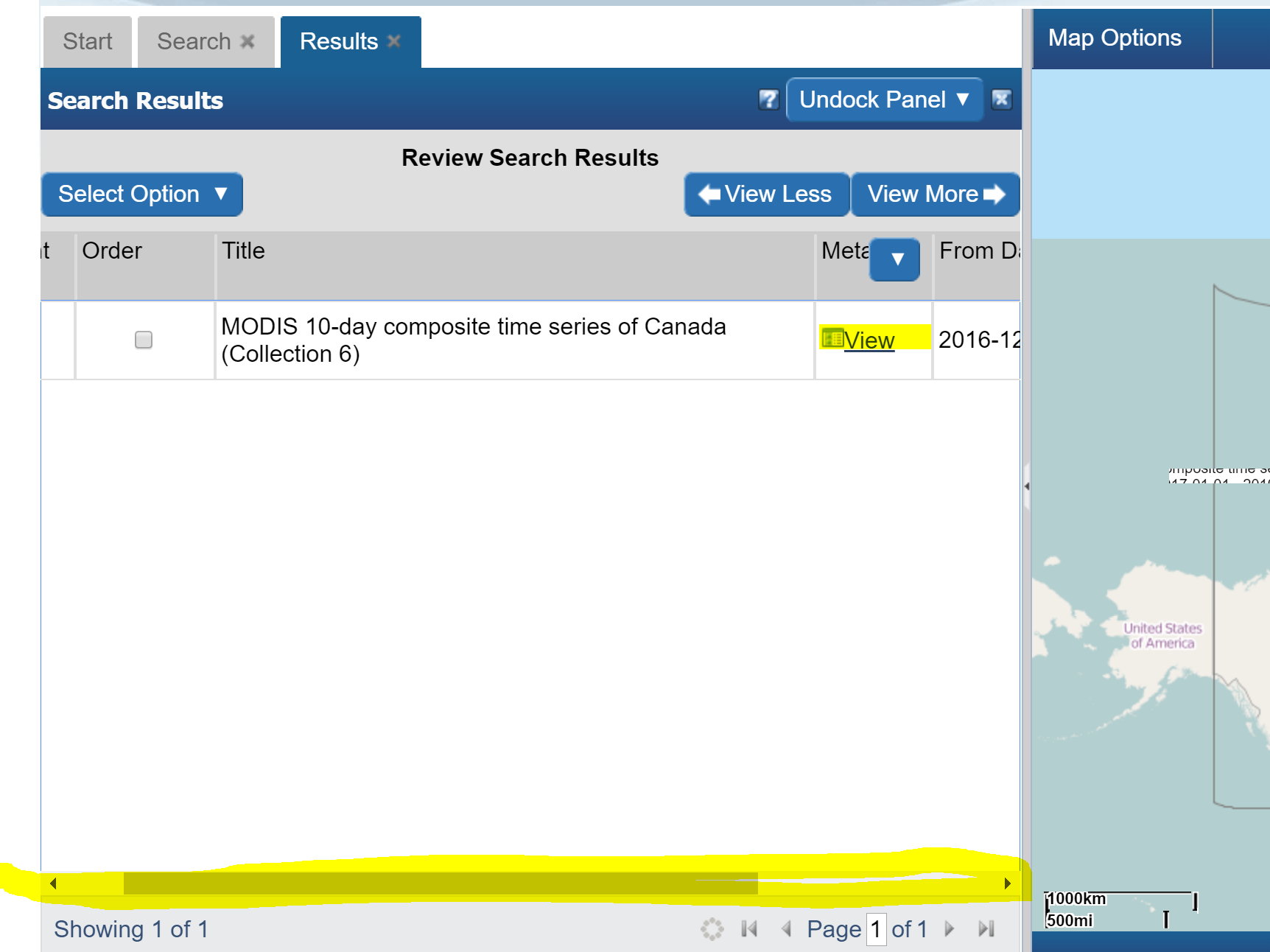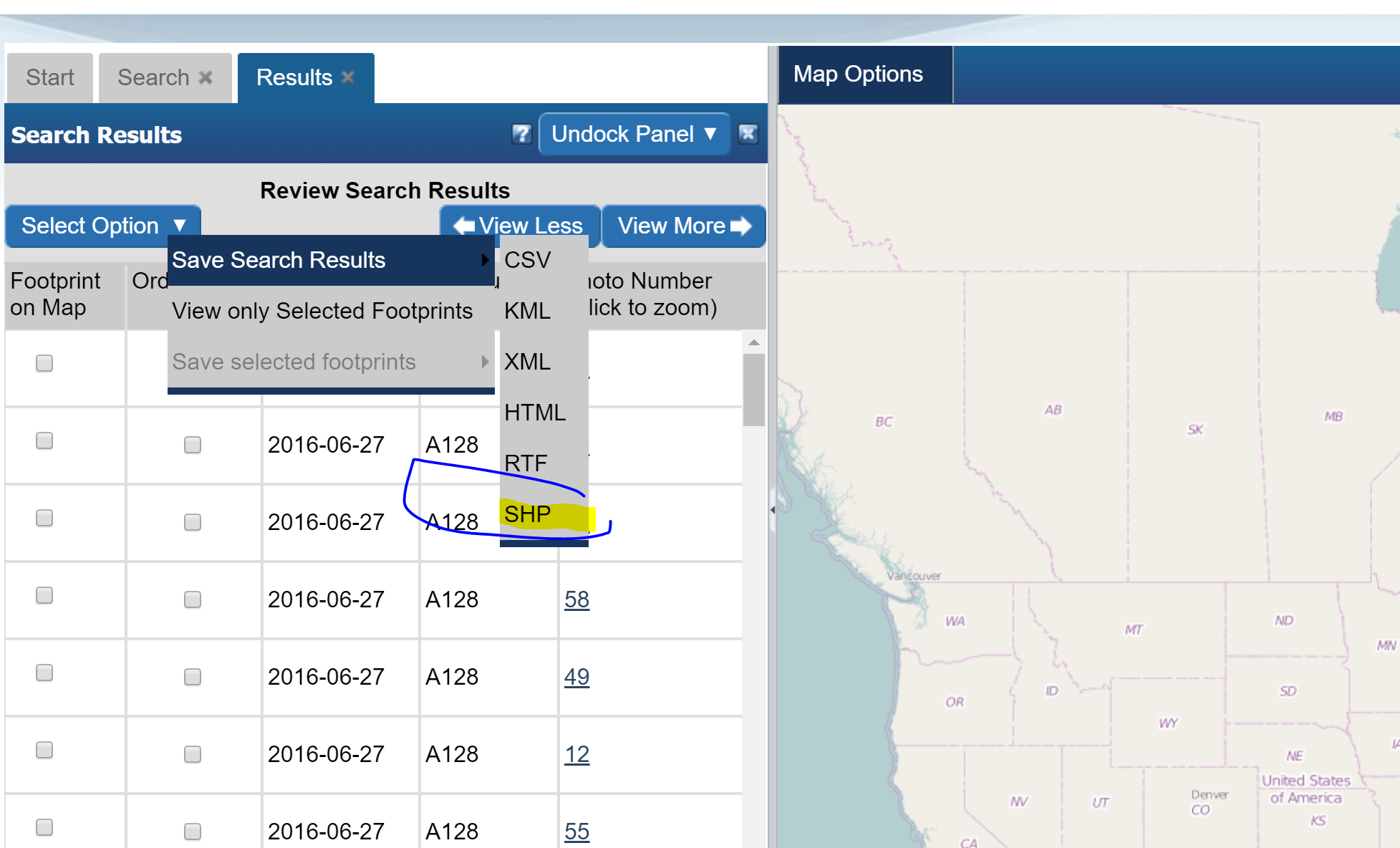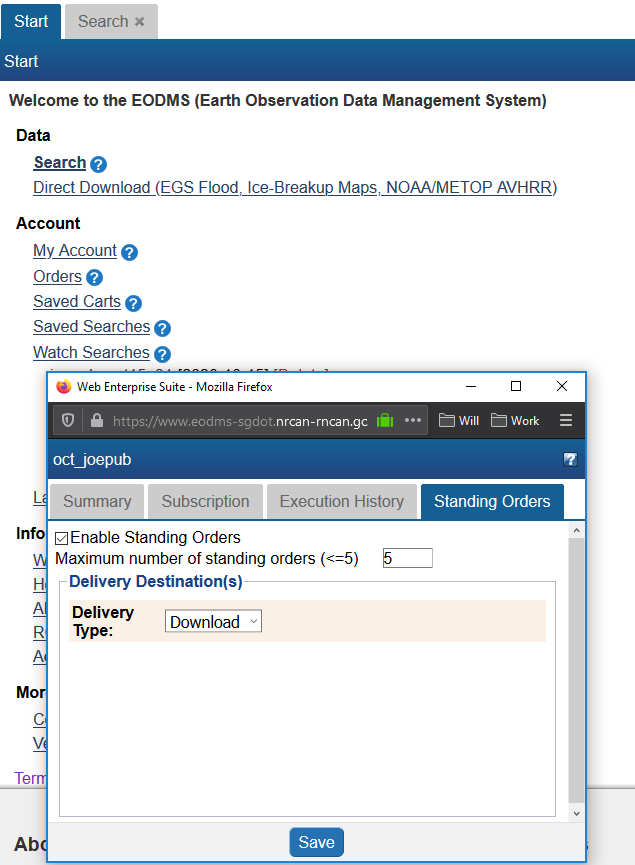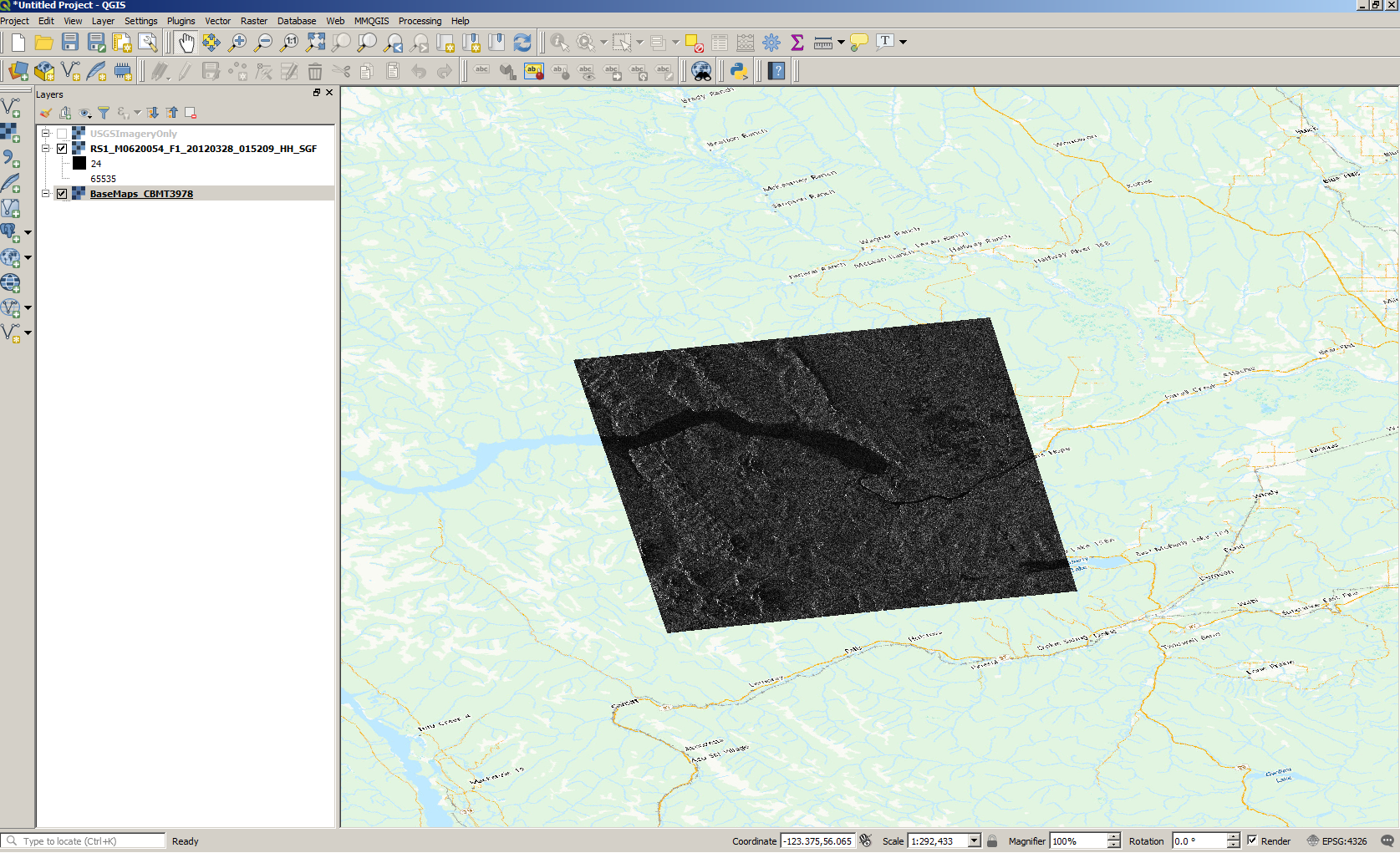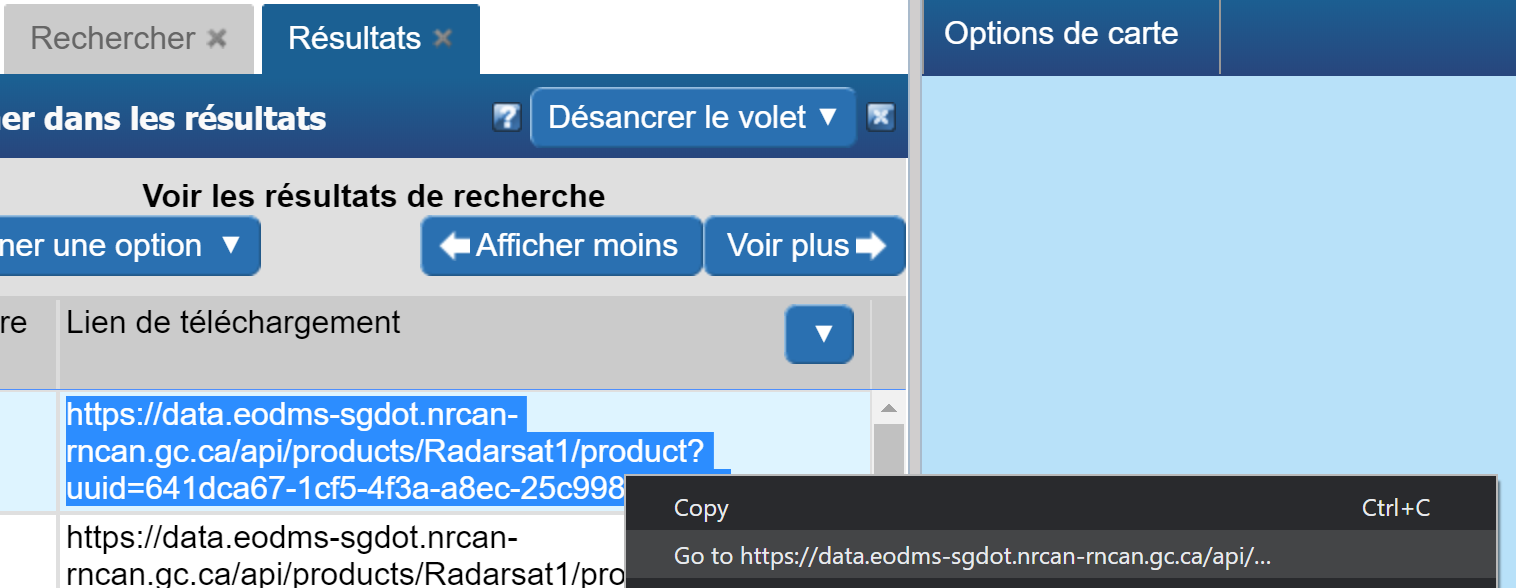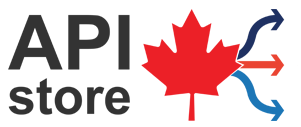EODMS How-To Guide
EODMS How-To Guide
This page shows is how-to guide from the support team to users. For more general information, you can visit the EODMS page.
We invite you check out these articles to help you on your way!
Website
Yes! Use the fullscreen button top-right:
Maps
How do I reset my map?
To reset your Basemap:
- At the top-left of the map, select "Map Options"
- Select "Select Base Map"
- In the "Select Base Map" Window, choose expand "Reset Map" and click, "OK" to the warning.
- Close the window
How do I change my map?
- At the top-left of the map, select "Map Options"
- Choose "Select Base Map"
- Choose a map from the list.
- Close the window
How do I use my own base map
To add your own base map:
- Select "Map Options" (top-right of map)
- Select, "Select Base Map",
- Select "Import Map"
- Choose one of the map types and click, "Next"
- *Note*: When specifying a map by URL, be sure to use the HTTP (insecure) form, not HTTPS (e.g. http://server.arcgisonline.com/ArcGIS/Services/World_Topo_Map/MapServer)
- Hit next and continue through the wizard until your map appears.
Searching
How do I search for data outside Canada?
To search for data outside Canada, you must make sure your Basemap is set to "OpenStreetMap".
- At the top-left of the map, select "Map Options"
- Select "Select Base Map"
- In the "Select Base Map" Window, choose expand "Select Base Map", the Select "World"
Note: Sometimes you have to click the chosen base map twice in order to take affect.
- Close the window
How do I narrow my search by time, dataset, and data options?
To narrow your search for a particular image:
- From the Start Page, start a new search by clicking, the "Search for Earth Observation Data and Aerial Photographs" link
- Next, click on "2. Select Dates". The default is "Any Time", but you can narrow to date range, seasonal dates, or last 24 hrs

- Next, click on "3. Select Data" and select the dataset / collection of interest

- Next, click on "4. Select Data Options" and enter particular data options specific to your dataset

- Finally click on "5. Submit Search", then click the "Search Button"

How do I search for a particular National Air Photo Library Photo (i.e. Roll and Photo Number)
To find a particular National Air Photo Library (NAPL) photo using Roll Number and/or Photo Number:
- From the Start Page, start a new search by clicking, the "Search for Earth Observation Data and Aerial Photographs" link
- Next, click on "2. Select Dates" and select "Any Time"

- Next, click on "3. Select Data" and select "National Area Photo Library"

- Next, click on "4. Select Data Options" and enter your Roll Number (e.g. A24565) and/or Photo Number (e.g. "0105" or "0015" or you can use percent for wildcard like this "%15")
How do I search for data near a given city or area of interest?
To find data near a desired area e.g. a National Air Photo Library (NAPL) over Barry's Bay, ON, CA simply
- From the Start Page, start a new search by clicking, the "Search for Earth Observation Data and Aerial Photographs" link
- Next, click on the "1. Select an Area of Interest" Search Criteria grouping (grey header #1)
- Select the "Draw an Area" option
- Select a pink shape option e.g. the Rectangle.
- Next, go to the map on the right, and draw a shape around the area of interest.
- Notice how you area is reflected on the map in pink.
- Finally click the last Search criteria grouping "5. Submit Search", then click the "Search Button"
I did a search for data and I am not seeing any results?
The first thing to check is your search dates. If you are looking NAPL imagery (which dates back to 1920) you should select either "Any Time" or specify a specific Start and End Date
How do I narrow my search to return aerial photos with a preview (i.e. thumbnail)?
To narrow your search to aerial photos with a preview (i.e. thumbnail):
- From the Start Page, start a new search by clicking, "Search”
- Next, click on the "3. Select Data" section and select “National Air Photo Library”
- Next, click on the "4. Select Data Options" section and select “true” from “Preview Available” dropdown.
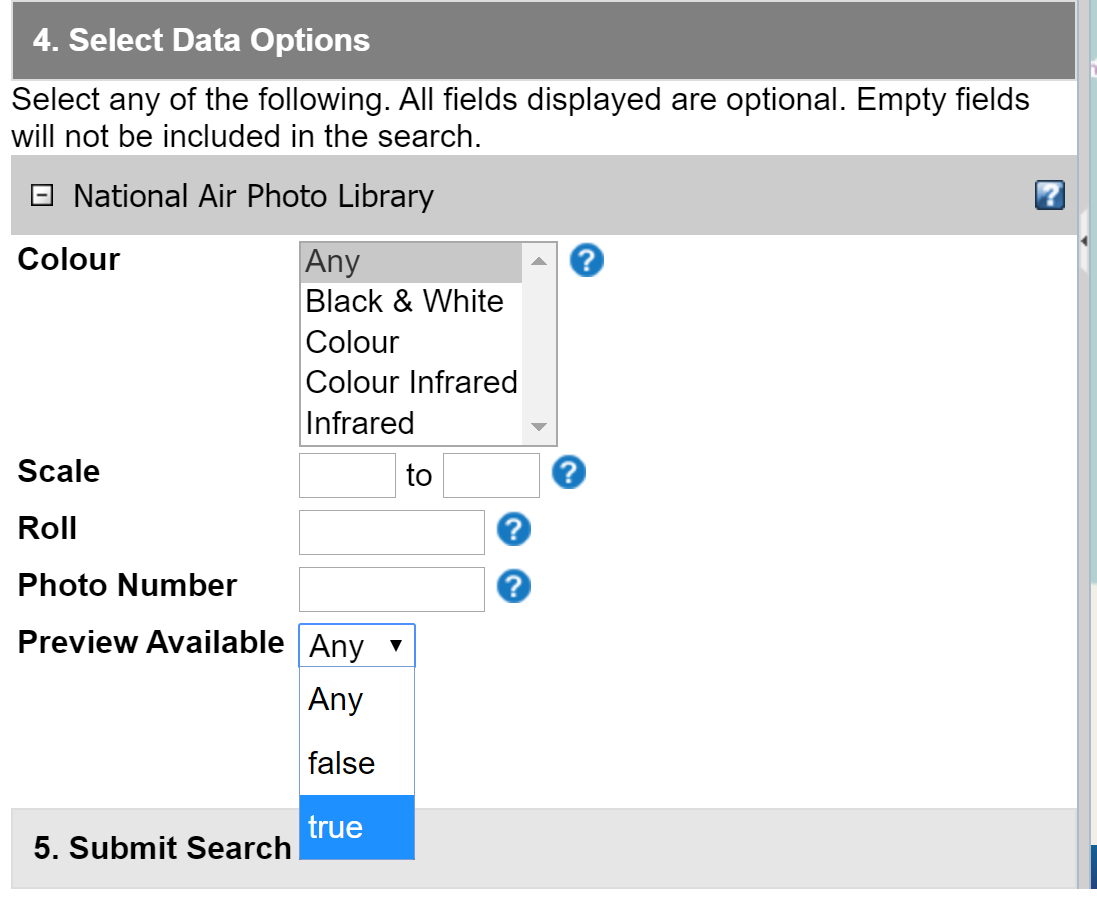
- Once your results are showing you can preview the image by following How can I preview an image? article.
(GC only) The list of satellites under <Select Data> is missing a lot of NMSO satellites. How can I find this data?
EODMS can only load and map-search the satellites shown. However, all satellite data not loadable is stored on the EODMS Download Server with direct HTTP/FTP access. To find satellite data by name (e.g. "Flock1-ISS", "PLEIADES") we invite you to use Filezilla against data.eodms-sgdot.nrcan-rncan.gc.ca with the text search function:
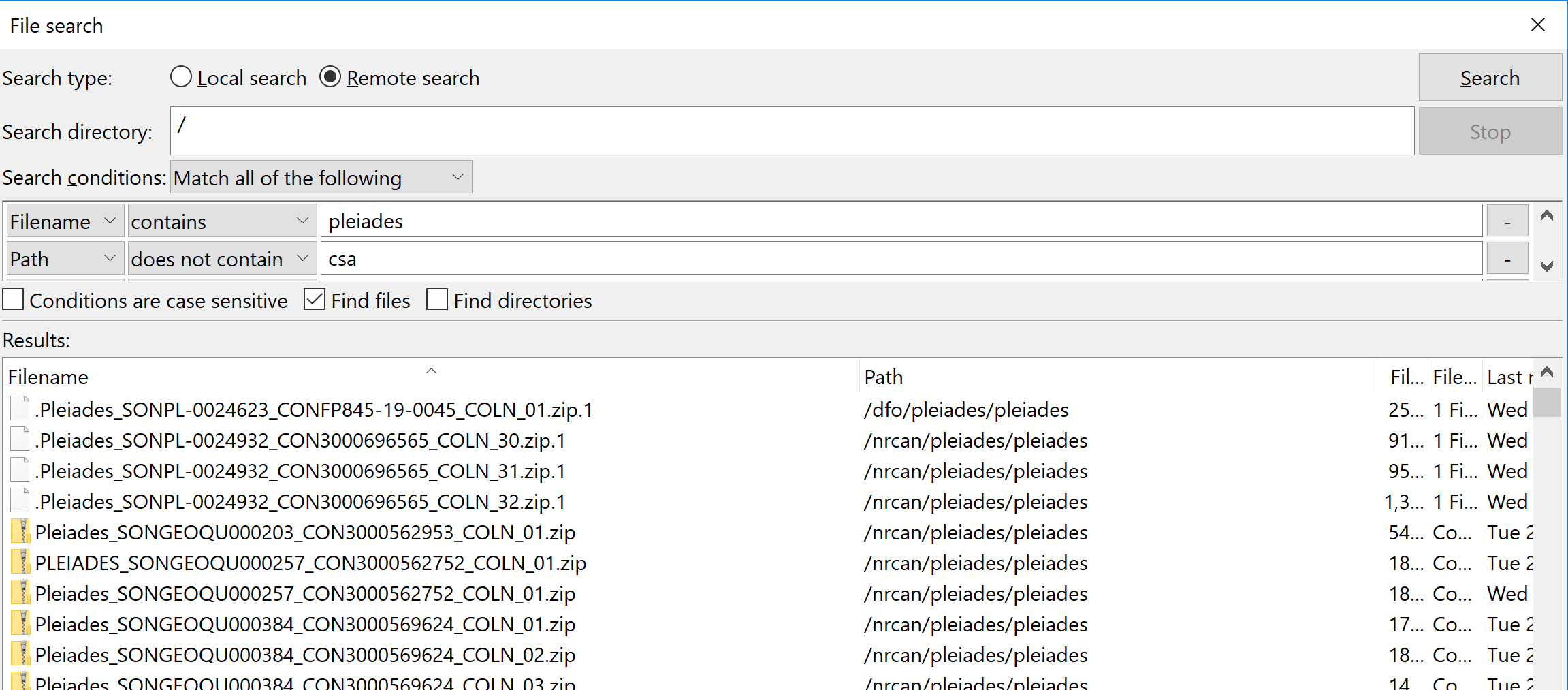
Can I change the map to a Polar Stereographic Projection?
RCM EODMS users can select a base map that has the option of changing the projection:
- Choose “Map Options” in the upper left corner of the reference map
- Choose “Select Base Map”
- Select the “Canadian Base Map” and close the window
- Select “Map Options”
- Select “Change Projection”
- Choose one of the PS projections (EPSG:10403 is recommended)
Working with Results
The Result screen's map view displays too many image footprints to make sense of
Answer
You can hide result thumbnails using the "View only selected footprints" menu option in the top left of the results screen.
There are so many columns, how do I hide some or show different ones?
- Position your mouse in any column header until a blue down-arrow appears. Click it
- Next click, Columns, which will open up the list of columns
- Hide and Show different columns by checking and unchecking
How do I see the details of an image (i.e. metadata)?
While the result columns show some information, full metadata information can by:
- Scrolling the results view to the right by using the horizontal scroll bar along the bottom
- Clicking the "View" link in the "Metadata" column.
Is it possible to export the results including geometry (i.e. spatial info)
- Above the results, click on the "Select Option" menu button
- Choose, "Save Search Results"
- Choose the desired format
How can I preview an image?
- Scroll to the right until you see the "Thumbnail" column.
- click the checkbox
- Observe the preview on the map.
- Note: In the case of NAPL aerial photos, you may see a place holder image. This usually means digitization has not been completed and the photo still resides on film only. You can contact NAPL directly to see if they can provide a preview:
Why do only certain aerial photos have a preview?
While the EODMS catalog contains over 3.5M aerial photo records, only a percentage of those have actually been digitized from original film. Only successfully digitized photos which have been loaded into the system have a preview available.
Ordering
How do I order an image?
- With results loaded, check the "Order" checkbox

- Check the "Select item(s)" checkbox
- Finally, click the "Update Cart" button.
- Observe a new cart tab appears.
How do I order a National Air Photo Library Photo?
- Follow the steps to search for a particular NAPL photo above.
- With results loaded, check the "Order" checkbox

- Select your Media Type, File Format, Image Resolution, Level of Compression, check the "Select item(s)" checkbox and finally, click the "Update Cart" button. Note: If you would like a different Image Resolution than what is listed, you can specify later in another screen.

- Review your cart one last time and click "Submit Aerial Photo Order" Note: While pricing shown as N/A on EODMS, these images are not free and payment will be made directly with the NAPL order desk once they process your order. For complete list of pricing you can visit: https://www.nrcan.gc.ca/earth-sciences/geomatics/satellite-imagery-air-photos/air-photos/photo-collection/9707

- Finally enter a name for your order and any additional comments, e.g. a custom image resolution, the reason you are making this purchase. If you want an oblique photo you can specify that here.

- Your order is now submitted to NAPL. Your cart will show as "SAVED" which is correct. You will also receive an email confirming receipt of your cart. Payment will be requested by the NAPL order desk my phone or email.
Are National Air Photo Library Photos Free?
No. Despite the "$0", order requires payment. Full pricing on NAPL can always be found here: https://www.nrcan.gc.ca/earth-sciences/geomatics/satellite-imagery-air-photos/air-photos/photo-collection/9707
How do I know the prices of National Air Photo Library Photos
Full pricing on NAPL can always be found here: https://www.nrcan.gc.ca/earth-sciences/geomatics/satellite-imagery-air-photos/air-photos/photo-collection/9707
I received an email saying my order has failed. Why?
A failed email notification for an order is often for the following reasons:
- For NAPL: It often results if you attempted to use the "Reconfigure and Submit Order" menu option on an order which is already properly "SAVED". Doing this not necessary as submitting the order the first time correctly sends an email to the NAPL order desk for processing. An order marked as "SAVED" is correct and no further action is required on your part and you can ignore the failed notification.
- For RCM: For general public users, orders often fail because an order was placed on an item that is not available to the public. For more information on RCM open data, consult RCM #OpenData. If you are interested in expanded RCM Vetted access, please see RCM Vetted Access
To verify the order failed reason, simply click on the Order Status link on the homepage and then on the order name. Use the Contact Us page if you still require help.
I am trying to order RADARSAT images, but when I click the order checkbox I am presented with Order Desk information
This message is presented for the *RADARSAT-1 Raw Catalog* and *RADARSAT-2 Raw Catalog* collections. You should instead re-do your search by selecting the "RADARSAT-1 Open Data Products [Online]" or the "RADARSAT-2 Products [Online]" collection.
When I try to order a CCRS Thematic Dataset, I get an error, "You are not permitted to add more than 25 items to your cart. Please select fewer items or narrow your search for Value-Added Satellite Products"
Because of the time-series nature of CCRS thematic datasets, the size of the product depends on how wide you chose your start and end time. For example, attempting to download the MODIS 10-day composite time series product for all time (e.g. start time 2016 - 2019) amounts to a 1.36 TB product. To reduce the size of your product to enable ordering, re-do your search with a more narrow time window e.g. Jan 01 2019 - Jan 17 2019 which amounts to a smaller 26 GB.
Now that I have submitted my aerial photo order, how long does the order desk production process take?
Ordering times can vary. You can always followup on the status on your order by contacting the NAPL order desk directly: https://www.nrcan.gc.ca/earth-sciences/geomatics/satellite-imagery-air-photos/air-photos/photo-collection/9707
How do I create a standing order?
- Perform a new search
- hit "+ Select Dates"
- Select a *future* time range
- (Optional) Refine the search with data options, or area of interest
- hit "Submit Search" then the "Search" button. Name you "Watch Mode" search.
- Observe the "Saving Watch Mode" and let the search finish.
- Go back to Start tab, Click "Watch Searches" and select your search
- Under the "Subscription" tab, set you notification preference e.g. "Only when results are found"
- Under the "Standing Order" tab and check the "Enable Standing Orders" checkbox. Enter "5" or less into the Maximum number of standing orders field. Select Delivery Type to "Download".
- Click "Save".
Download
How do I download my order data
When your order is ready, you will receive an email from EODMS with the subject "EODMS Image Request Delivery Notification". To download your data, you have a few options:
- Click the ftp link in the email e.g. ftp://data.eodms-sgdot.nrcan-rncan.gc.ca/public/carts/xxx-xxx-xxx-xxx-xxxx to open a browser and prompt you to enter your EODMS username and password.
- Click the https link in the email e.g. https://data.eodms-sgdot.nrcan-rncan.gc.ca/public/carts/xxx-xxx-xxx-xxx-xxxx to open a browser and prompt you to enter your EODMS username and password.
- Use an FTP client (e.g. Filezilla, Windows Command Line ftp.exe) and use hostname data.eodms-sgdot.nrcan-rncan.gc.ca, and your EODMS username and password. If the setting allows, select to use Passive Mode.
Note: Some government departments have reported issues with FTP access. This is usually attributed to a firewall issue at the department end. FTP access to the open Internet is a service that should always be up.
I downloaded my image order. What software can I use to view the images?
QGIS
QGIS is a well-supported desktop GIS tool which supports a variety of GIS image formats. You can download QGIS for free from their website.
MapReady and Google Earth
Another method is to download MapReady from https://www.asf.alaska.edu/data-tools/mapready/.
open your product (.sarl file, for example), leave all the defaults and click, process file. Finally, click on the Google Earth icon to display it. At this time, MapReady only supports RADARSAT-1 Product Type SGX.
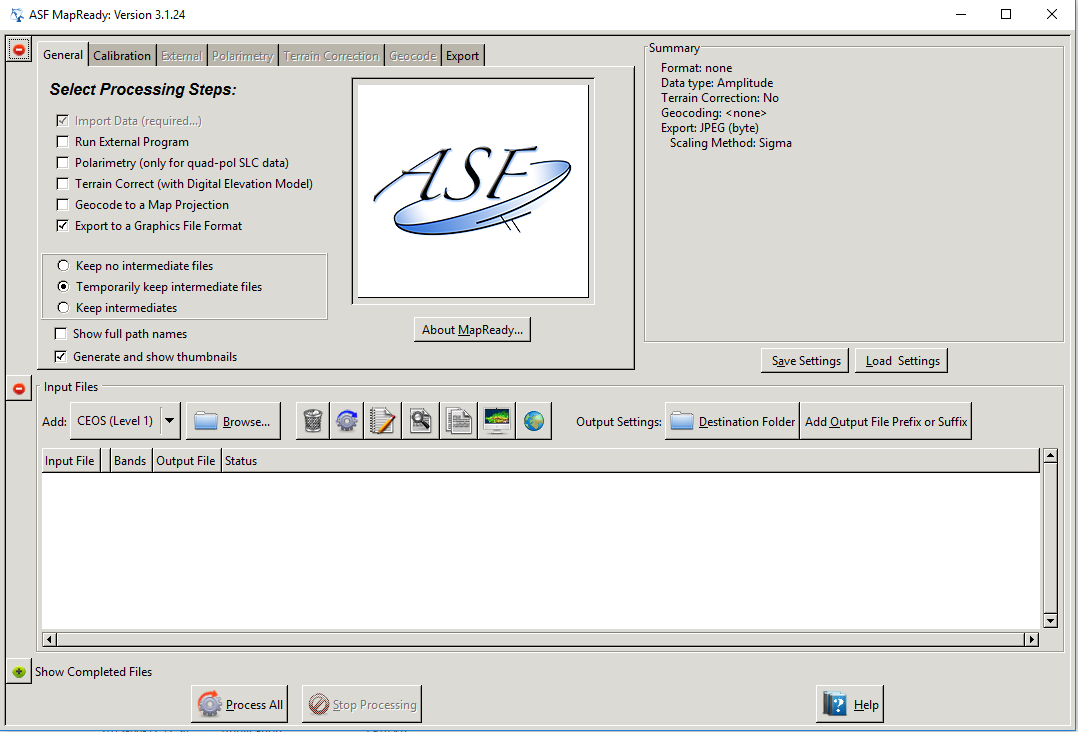
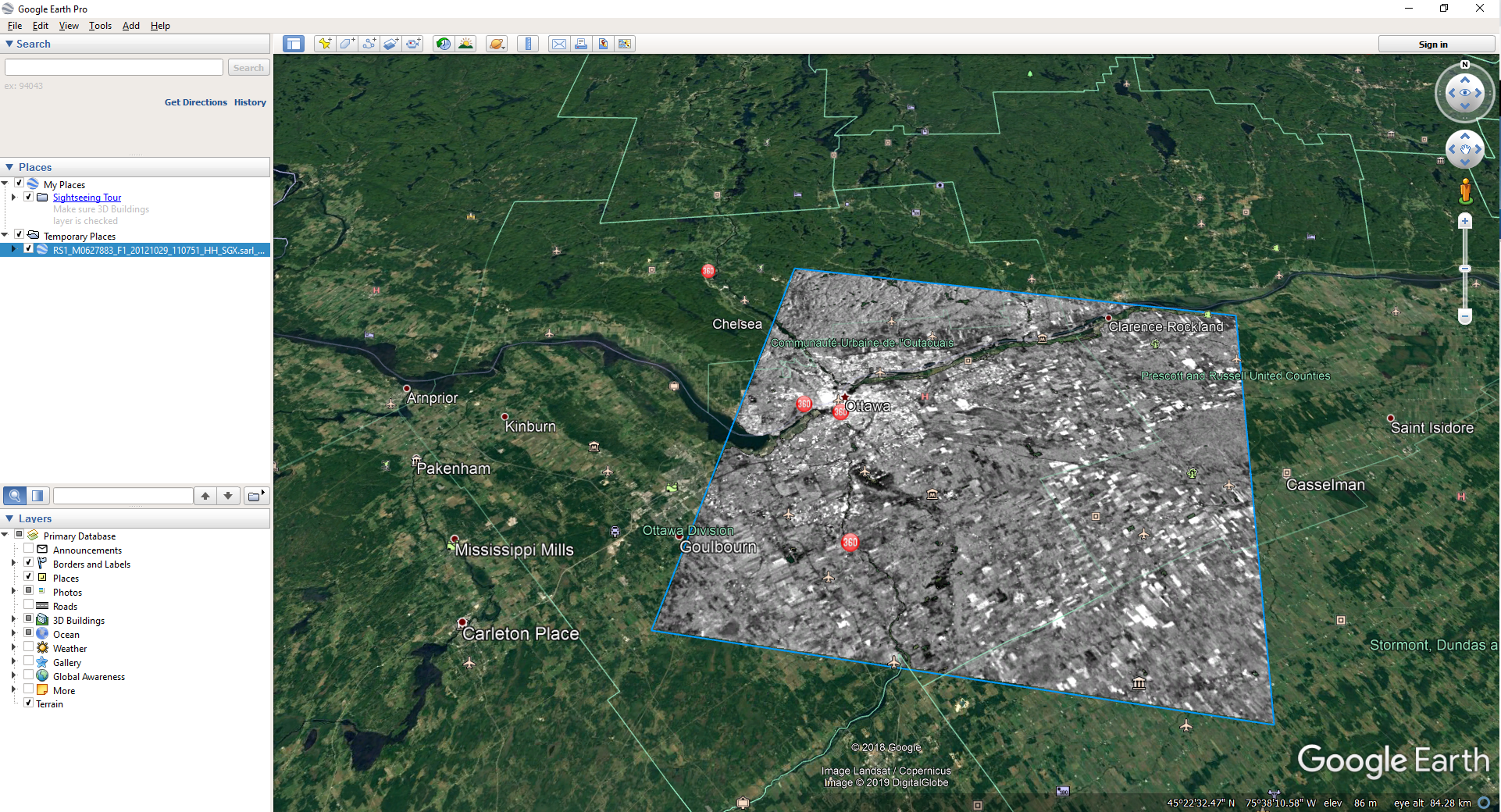
Can I just download satellite imagery without going through the whole order process?
For RADARSAT-1, Yes! You do not even need to login. Simply
- perform a search for RADARSAT-1
- Scroll to the right, until you see the "Download Link" column
- Click the link and voila!
For all other collections, this service is not yet available. The EODMS team is working hard to make this service available for all open collections.
User Account Information
How do I register for an account?
Simply click on the Register (Required to order products) link on the EODMS start page.
I am receive an error, "Invalid Login" and I am sure am entering the correct username and password (or temporary password)
- Note*: Per security controls in EODMS, a user account will expire due to 2 years of website inactivity, or password not being changed after 5 years.
Please check:
- As your username is case sensitive, please ensure that you are entering all uppercase and lowercase correctly
- Your account may be disabled, despite entering correct username and password. Please contact EODMS support team (mailto:nrcan.eodms-sgdot.rncan@canada.ca) to have it reactivated.
How do I update my account information (e.g. email address, password)?
- Login to EODMS
- At the top right of the map, Click on your username, then click Account Information:

- With the Account Information screen displayed, update any detail you wish, e.g. Email Address, First Name, Last Name, Department, etc.

- You can change your password by click on the "Account Information" tab and then the "(Change Password)" link
Can I change my username after my account has been created?
Unfortunately no. You can however create a new account and any special privileges will be transferred over.
I forgot my password, How do I retrieve it?
- Click the login link
- Fill in only your username into the username text box
- Finally, click the "Forgot your password?" link and say "OK" to the following message to have a temporary password emailed to you.
I forgot my username. How do I retrieve it?
You can contact the EODMS support team (mailto:nrcan.eodms-sgdot.rncan@canada.ca) and provide you first name, last name, and email address used to register the account and it will be provided by email.
Can I register for EODMS if I do not belong to an organization?
Yes. Simply choose the Organization Type, "Public" when registering.
API Access
Can I access EODMS using an API
EODMS is has several options for API Access and automation i.e. Machine 2 Machine
- OGC compliant APIs: CSW for searching and WCS for ordering. See File:EODMS OGC Services.pdf for more info as well as samples in this documentFile:Procedure - Using the Catalog Service for the Web (CSW) Interface.pdf
- An EODMS Open Search API for RADARSAT-1 Open Data Products and NAPL
- A Katalon utility to automate website user clicks for searching and ordering.
To find more GC APIs, visit the GC API site.
https://api.canada.ca/en/homepage