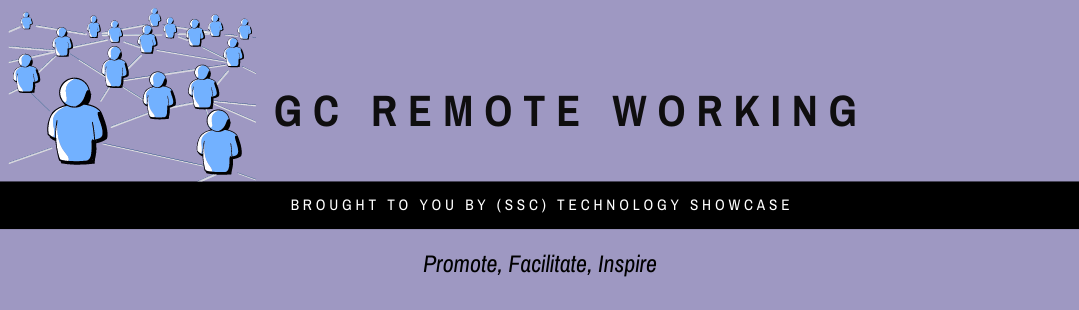Difference between revisions of "GC Remote Working/Home/Smartphone"
(Created page with "{{DISPLAYTITLE:<span style="position: absolute; clip: rect(1px 1px 1px 1px); clip: rect(1px, 1px, 1px, 1px);">{{FULLPAGENAME}}</span>}} Image:GC_RW_Banner_English_1.png|900p...") |
|||
| (3 intermediate revisions by the same user not shown) | |||
| Line 1: | Line 1: | ||
{{DISPLAYTITLE:<span style="position: absolute; clip: rect(1px 1px 1px 1px); clip: rect(1px, 1px, 1px, 1px);">{{FULLPAGENAME}}</span>}} | {{DISPLAYTITLE:<span style="position: absolute; clip: rect(1px 1px 1px 1px); clip: rect(1px, 1px, 1px, 1px);">{{FULLPAGENAME}}</span>}} | ||
| − | [[Image: | + | [[Image:GC_Remote_Worker_Banner_English.png|900px]] |
__NOTOC__ | __NOTOC__ | ||
__NOEDITSECTION__ | __NOEDITSECTION__ | ||
| Line 7: | Line 7: | ||
==Smartphones== | ==Smartphones== | ||
| − | Check | + | Check out our [https://wiki.gccollab.ca/GC_Remote_Working/Home homepage] for the latest information. |
| + | |||
| + | == '''Remote Working and Your Smart Phone''' == | ||
| + | |||
| + | Workplace technology tools are especially important when remote working and many GC workers rely on their smart phones in new ways. Here is some information about your smart phones to keep in mind. Note: Most GC mobile phones have two distinct spaces; personal and workspace. This post is related to the workspace only. | ||
| + | |||
| + | === Instant Messaging Security === | ||
| + | |||
| + | We use smart phones for work and this use includes applications with instant messaging (IM) functions such as Twitter, Facebook, WhatsApp and Blackberry Enterprise. Instant messaging provides a quick and easy way to communicate with coworkers. | ||
| + | |||
| + | However, users should know they are vulnerable to different security threats when using them and that IM applications are not entirely safe or private. The Canadian Centre for Cyber Security has a list of guidelines and tips for using these applications. Threat actors can gain access to the information you are transmitting. You should always be cautious of the sensitivity level of the data that you are sending through these applications. | ||
| + | |||
| + | Some applications advise that they have end-to-end encryption to protect information and messages. End to end encryption is a confidentiality service that encrypts the sender’s data (which means it converts information to hide its contents and prevent unauthorized access) and only allows the receiver to decrypt it. Although this seems like a high level of security when sending and receiving information, you should not rely entirely on end-to-end encryption to protect your data. | ||
| + | To learn more about these and other instant messaging security guidelines, consult this [https://cyber.gc.ca/en/guidance/instant-messaging-itsap00266 Instant Messaging Alert] from the Canadian Centre for Cyber Security. | ||
| + | |||
| + | === Microsoft Teams === | ||
| + | |||
| + | In the near future, as Departments roll out MS Teams as part of MS365, the tool will be made available on most GC mobile devices as well. This means Teams’ best features will also be available on your mobile device. Watch for the MS Teams app to appear on your GC mobile device and information from your CIO team. | ||
| + | |||
| + | === Blackberry Enterprise (BBE) === | ||
| + | |||
| + | Blackberry Enterprise (BBE) is formerly known as Blackberry Messenger. It is an application available for GC users and is installed on most GC-issued mobile devices. It provides secure mobile, cross-platform, messaging and is also a collaboration tool. | ||
| + | |||
| + | To request a BBE account, email email [mailto:ssc.smartphone-telephoneintelligent.spc@canada.ca here]. Your reply with an activation link will arrive within 72 hours. *IMPORTANT* You MUST click on the link in the invitation email from your smartphone to activate your account. | ||
| + | |||
| + | There is a BBE quick sheet available to explain more about BBE daily use; including adding how to contacts, starting and saving chats and more: [https://www.gcpedia.gc.ca/gcwiki/images/c/c9/BBM_Enterprise_Quick_Sheet_EN.docx click here] | ||
| + | |||
| + | === Using Wi-Fi on Smart Phones === | ||
| + | |||
| + | SSC has worked together across the GC to enable the use of Wi-Fi calling from GC smart phones. Wi-Fi calling allows smartphone users to make and receive calls and to send and receive text messages over a public or private Wi-Fi and network, when cellular service coverage is inadequate. | ||
| + | A Wi-Fi connection to the public internet is automatically used, instead of cellular radio access, to connect the user’s smartphone to the cellular service provider’s network for voice and message routing and completion. For more information on which smartphones models are eligible for GC Wi-Fi calling, please consult: [https://www.gcpedia.gc.ca/wiki/Government_Cellular_Services#Wi-Fi_CALLING ] | ||
| + | Smartphone users who wish to use Wi-Fi calling feature, should switch on the Wi-Fi feature. There is no additional fee for Wi-Fi Calling. Voice and text charges are incurred as if a cellular connection was being used. Normally, if Wi-Fi Calling is being used, the smartphone data is carried over the Wi-Fi connection also, so cellular data is not used. | ||
| + | |||
| + | === Your Phone as a Workstation === | ||
| + | |||
| + | Working remotely means we are relying on our workplace devices in new ways. GC remote workers do not always need to use their laptop or tablet for their work tasks. | ||
| + | |||
| + | ==== Samsung DeX ==== | ||
| + | |||
| + | If you have a Samsung device, you can essentially use your phone as a replacement for your laptop. The Samsung DeX allows you to connect your Samsung Galaxy phone to an HDMI screen and use it like you would your regular workplace device. The name “DeX” is a contraction of “desktop eXperience” and users can create a desktop-like experience by connecting a keyboard, mouse, and monitor. | ||
| + | |||
| + | You can also use your Samsung DeX on a tablet with no external monitor connexion required, use your Galaxy phone as a laptop companion by connecting your Galaxy phone to a PC or Mac computer. | ||
| + | |||
| + | To learn more, read [https://news.samsung.com/ca/at-home-with-galaxy-make-work-from-home-a-breeze this article] from Samsung which details the ways you can work from home with your smartphone. | ||
| + | French: you may be able to find it? | ||
| + | |||
| + | ==== iPhone ==== | ||
| + | |||
| + | When you need a larger screen for work, GC iPhones users can use a special feature to mirror their iPhone screen onto a monitor, television or tablet. To mirror your iPhone screen, go to Settings > Display & Sounds > Enable Display Mirroring. Then connect your desired device from your phone or tablet. | ||
| + | The iPhone also features AssistiveTouch, which is helpful for accessibility tips for users who have difficulty touching the screen or pressing small buttons. A tap can help with everything from double-tapping, adjusting the volume, taking a screenshot to restarting the phone. | ||
| + | |||
| + | To learn more about this feature: [https://support.apple.com/en-gb/guide/iphone/iph96b21954/ios click here.] | ||
| + | |||
| + | <small>''Posted July 2020''</small> | ||
Latest revision as of 16:34, 16 December 2020
Smartphones
Check out our homepage for the latest information.
Remote Working and Your Smart Phone
Workplace technology tools are especially important when remote working and many GC workers rely on their smart phones in new ways. Here is some information about your smart phones to keep in mind. Note: Most GC mobile phones have two distinct spaces; personal and workspace. This post is related to the workspace only.
Instant Messaging Security
We use smart phones for work and this use includes applications with instant messaging (IM) functions such as Twitter, Facebook, WhatsApp and Blackberry Enterprise. Instant messaging provides a quick and easy way to communicate with coworkers.
However, users should know they are vulnerable to different security threats when using them and that IM applications are not entirely safe or private. The Canadian Centre for Cyber Security has a list of guidelines and tips for using these applications. Threat actors can gain access to the information you are transmitting. You should always be cautious of the sensitivity level of the data that you are sending through these applications.
Some applications advise that they have end-to-end encryption to protect information and messages. End to end encryption is a confidentiality service that encrypts the sender’s data (which means it converts information to hide its contents and prevent unauthorized access) and only allows the receiver to decrypt it. Although this seems like a high level of security when sending and receiving information, you should not rely entirely on end-to-end encryption to protect your data. To learn more about these and other instant messaging security guidelines, consult this Instant Messaging Alert from the Canadian Centre for Cyber Security.
Microsoft Teams
In the near future, as Departments roll out MS Teams as part of MS365, the tool will be made available on most GC mobile devices as well. This means Teams’ best features will also be available on your mobile device. Watch for the MS Teams app to appear on your GC mobile device and information from your CIO team.
Blackberry Enterprise (BBE)
Blackberry Enterprise (BBE) is formerly known as Blackberry Messenger. It is an application available for GC users and is installed on most GC-issued mobile devices. It provides secure mobile, cross-platform, messaging and is also a collaboration tool.
To request a BBE account, email email here. Your reply with an activation link will arrive within 72 hours. *IMPORTANT* You MUST click on the link in the invitation email from your smartphone to activate your account.
There is a BBE quick sheet available to explain more about BBE daily use; including adding how to contacts, starting and saving chats and more: click here
Using Wi-Fi on Smart Phones
SSC has worked together across the GC to enable the use of Wi-Fi calling from GC smart phones. Wi-Fi calling allows smartphone users to make and receive calls and to send and receive text messages over a public or private Wi-Fi and network, when cellular service coverage is inadequate. A Wi-Fi connection to the public internet is automatically used, instead of cellular radio access, to connect the user’s smartphone to the cellular service provider’s network for voice and message routing and completion. For more information on which smartphones models are eligible for GC Wi-Fi calling, please consult: [1] Smartphone users who wish to use Wi-Fi calling feature, should switch on the Wi-Fi feature. There is no additional fee for Wi-Fi Calling. Voice and text charges are incurred as if a cellular connection was being used. Normally, if Wi-Fi Calling is being used, the smartphone data is carried over the Wi-Fi connection also, so cellular data is not used.
Your Phone as a Workstation
Working remotely means we are relying on our workplace devices in new ways. GC remote workers do not always need to use their laptop or tablet for their work tasks.
Samsung DeX
If you have a Samsung device, you can essentially use your phone as a replacement for your laptop. The Samsung DeX allows you to connect your Samsung Galaxy phone to an HDMI screen and use it like you would your regular workplace device. The name “DeX” is a contraction of “desktop eXperience” and users can create a desktop-like experience by connecting a keyboard, mouse, and monitor.
You can also use your Samsung DeX on a tablet with no external monitor connexion required, use your Galaxy phone as a laptop companion by connecting your Galaxy phone to a PC or Mac computer.
To learn more, read this article from Samsung which details the ways you can work from home with your smartphone. French: you may be able to find it?
iPhone
When you need a larger screen for work, GC iPhones users can use a special feature to mirror their iPhone screen onto a monitor, television or tablet. To mirror your iPhone screen, go to Settings > Display & Sounds > Enable Display Mirroring. Then connect your desired device from your phone or tablet. The iPhone also features AssistiveTouch, which is helpful for accessibility tips for users who have difficulty touching the screen or pressing small buttons. A tap can help with everything from double-tapping, adjusting the volume, taking a screenshot to restarting the phone.
To learn more about this feature: click here.
Posted July 2020