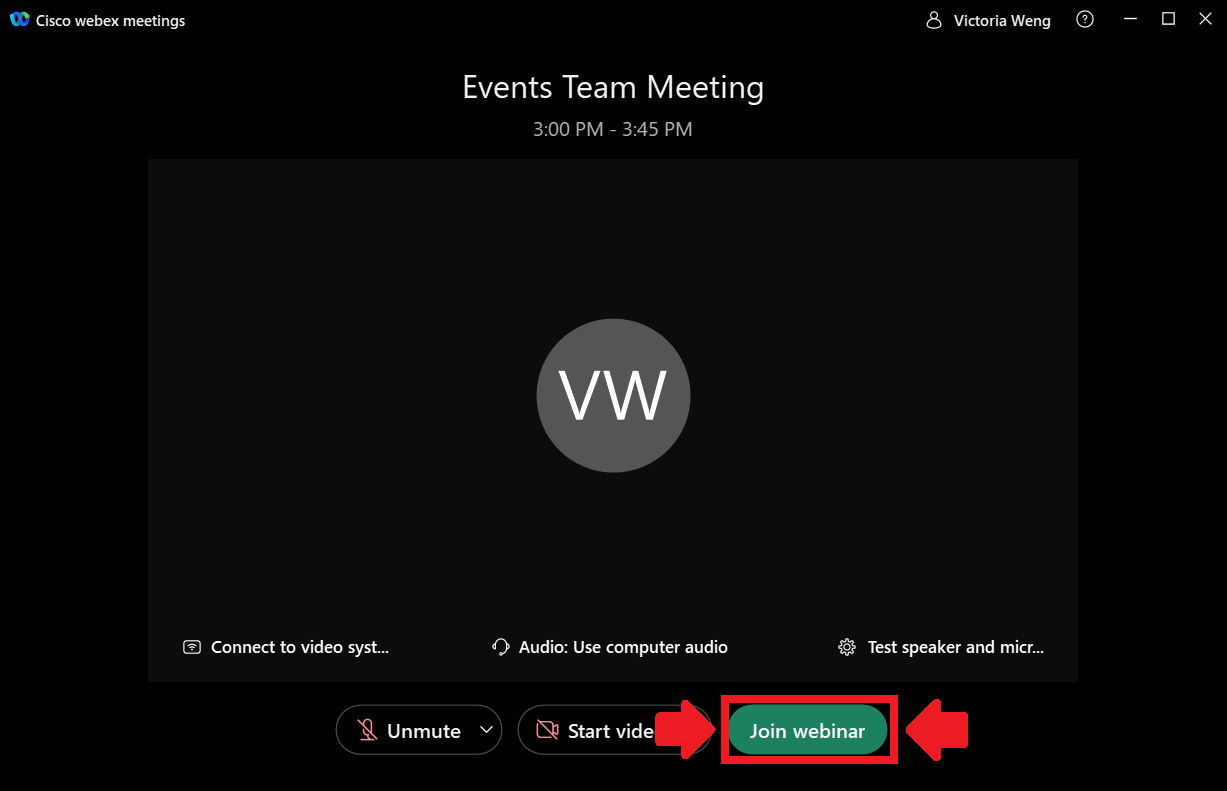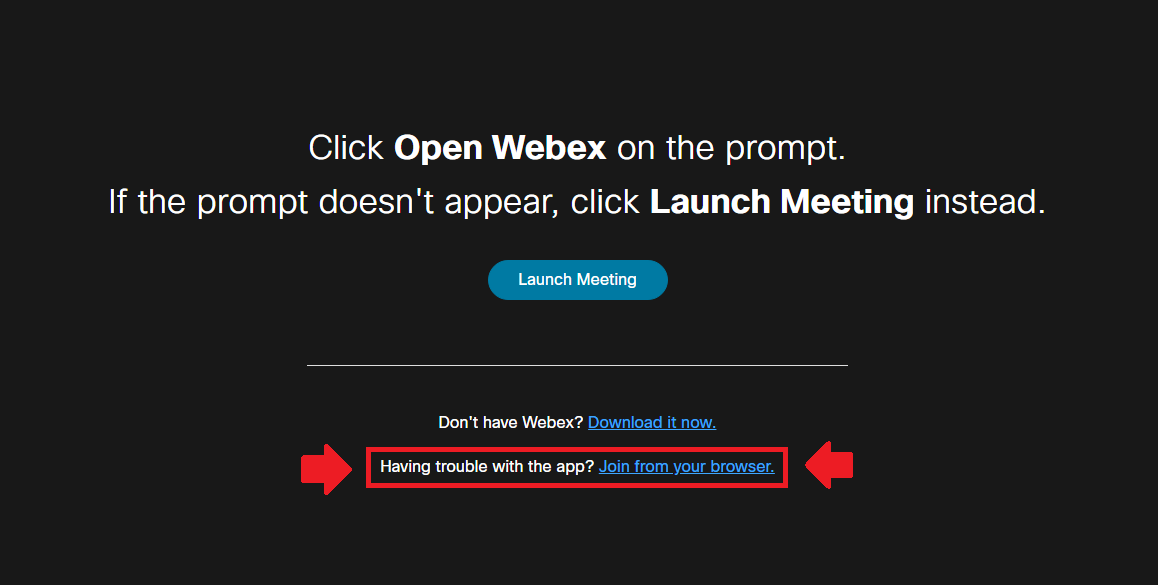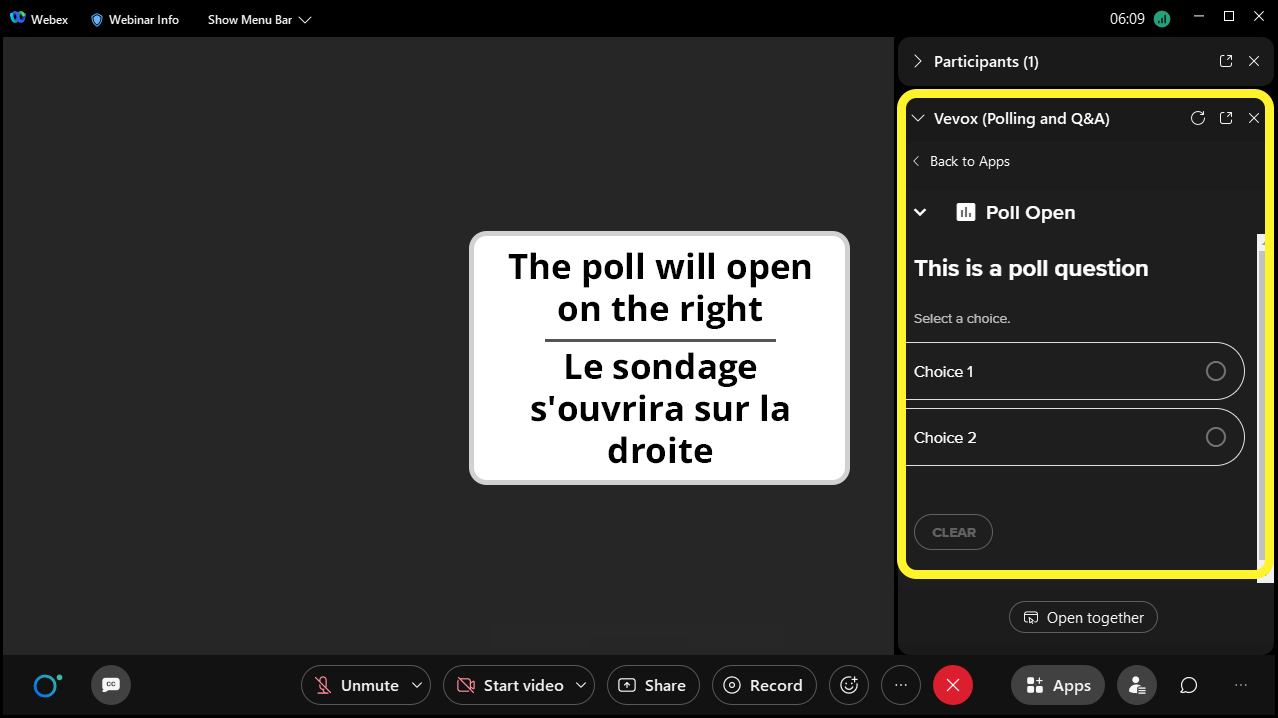Difference between revisions of "Joining WebEx Webinars"
Sharon.twiss (talk | contribs) m |
Sharon.twiss (talk | contribs) m (Sharon.twiss moved page Sharontwiss-test-801 to Joining WebEx Webinars) |
||
| (6 intermediate revisions by the same user not shown) | |||
| Line 102: | Line 102: | ||
}} | }} | ||
| − | + | __NOEDITSECTION__ | |
| + | <!--The following line of code hides the page title--> | ||
| + | {{DISPLAYTITLE:<span style="position: absolute; clip: rect(1px 1px 1px 1px); clip: rect(1px, 1px, 1px, 1px);">{{FULLPAGENAME}}</span>}} | ||
<h1 style="color:#04617B; font-size:1.15em;"><strong>Joining WebEx Webinars</strong></h1> | <h1 style="color:#04617B; font-size:1.15em;"><strong>Joining WebEx Webinars</strong></h1> | ||
| − | <br> | + | <p>[https://wiki.gccollab.ca/Se_joindre_aux_webinaires_WebEx Français]<br> |
| − | <h2>WebEx | + | <h2>WebEx is asking me to sign in to access the session</h2> |
<p>You do not require a WebEx account to join the session. When clicking the link to join, you will simply need to input your name and email address to connect to the discussion. Remember to click on <strong>Join webinar</strong> to enter the session. </p> | <p>You do not require a WebEx account to join the session. When clicking the link to join, you will simply need to input your name and email address to connect to the discussion. Remember to click on <strong>Join webinar</strong> to enter the session. </p> | ||
[[File:Start Webinar.png|frameless|left|800px]] <br><br><br><br><br><br><br><br><br><br><br><br><br><br><br><br><br><br><br><br><br><br> | [[File:Start Webinar.png|frameless|left|800px]] <br><br><br><br><br><br><br><br><br><br><br><br><br><br><br><br><br><br><br><br><br><br> | ||
| Line 126: | Line 128: | ||
<li><strong>Host</strong>, to ask about a technical issue</li> | <li><strong>Host</strong>, to ask about a technical issue</li> | ||
</ul> | </ul> | ||
| − | <li>Enter your question, and then click | + | <li>Enter your question, and then click the <strong>Send message icon</strong>.</p> |
</ol> | </ol> | ||
<h2>Using the polling function</h2> | <h2>Using the polling function</h2> | ||
| − | <p>The facilitators will announce when a poll is starting and it should automatically open on the right side of WebEx Webinars. All you need to do is select your answer. | + | <p>The facilitators will announce when a poll is starting and it should automatically open on the right side of WebEx Webinars. All you need to do is select your answer. IMPORTANT: Be sure to click <strong>Submit</strong>.</p> |
[[File:WebEx Poll Instructions.png|800px|frameless|left]] <br><br><br><br><br><br><br><br><br><br><br><br><br><br><br><br><br><br><br> | [[File:WebEx Poll Instructions.png|800px|frameless|left]] <br><br><br><br><br><br><br><br><br><br><br><br><br><br><br><br><br><br><br> | ||
<br><br> | <br><br> | ||
Latest revision as of 09:38, 20 June 2022
Joining WebEx Webinars
WebEx is asking me to sign in to access the session
You do not require a WebEx account to join the session. When clicking the link to join, you will simply need to input your name and email address to connect to the discussion. Remember to click on Join webinar to enter the session.
Join the WebEx using your browser
If you are having problems with the WebEx Webinars desktop application, you also have the option to join through your browser. If you choose this option, please use Google Chrome or Microsoft Edge. To do this, ignore and close out all prompts from WebEx to open WebEx. Eventually, the browser page will load the option: Having trouble with the app? Join from your browser. Click on this to join through your browser instead of the WebEx app.
Using Chat
- Click the Chat icon (the speech bubble) in the bottom right of the screen to open the Chat pane.
- In the To dropdown, select one of the following:
- Everybody, to chat with other participants
- All Panelists, to pose a question to the speakers (We'll try to answer as many questions as we can during the session)
- Host, to ask about a technical issue
- Enter your question, and then click the Send message icon.
Using the polling function
The facilitators will announce when a poll is starting and it should automatically open on the right side of WebEx Webinars. All you need to do is select your answer. IMPORTANT: Be sure to click Submit.
GC Data Community | Contact us | Subscribe | Join us on GCcollab | GC Data Community Partners