Difference between revisions of "EODMS How-To Guide"
| Line 24: | Line 24: | ||
# Next, click on "4. Select Data Options" and enter your Roll Number and/or Photo Number [[File:EODMS-FAQ-NAPL-DataOptions.png|frameless|958x958px]] | # Next, click on "4. Select Data Options" and enter your Roll Number and/or Photo Number [[File:EODMS-FAQ-NAPL-DataOptions.png|frameless|958x958px]] | ||
# Finally click on "5. Submit Search", then click the "Search Button" [[File:EODMS-FAQ-NAPL-Data.png|frameless|973x973px]] | # Finally click on "5. Submit Search", then click the "Search Button" [[File:EODMS-FAQ-NAPL-Data.png|frameless|973x973px]] | ||
| − | |||
| − | |||
===== How do I search for data near a given city or area of interest? ===== | ===== How do I search for data near a given city or area of interest? ===== | ||
| Line 74: | Line 72: | ||
<pre> | <pre> | ||
| − | |||
| − | |||
From: nrcan.eodms-sgdot.rncan@canada.ca <nrcan.eodms-sgdot.rncan@canada.ca> | From: nrcan.eodms-sgdot.rncan@canada.ca <nrcan.eodms-sgdot.rncan@canada.ca> | ||
Sent: October 29, 2018 07:46 | Sent: October 29, 2018 07:46 | ||
| Line 135: | Line 131: | ||
# Ensuite, cliquez sur "3. Sélectionnez les données" et sélectionnez "Bibliothèque de photos de la région nationale" [[File: EODMS-FAQ-NAPL-Data-1.png | frameless | 470x470px]] | # Ensuite, cliquez sur "3. Sélectionnez les données" et sélectionnez "Bibliothèque de photos de la région nationale" [[File: EODMS-FAQ-NAPL-Data-1.png | frameless | 470x470px]] | ||
# Ensuite, cliquez sur "4. Sélectionnez Options de données" et entrez votre numéro de rouleau et / ou votre numéro de photo [[File: EODMS-FAQ-NAPL-DataOptions.png | sans cadre | 958x958px]] | # Ensuite, cliquez sur "4. Sélectionnez Options de données" et entrez votre numéro de rouleau et / ou votre numéro de photo [[File: EODMS-FAQ-NAPL-DataOptions.png | sans cadre | 958x958px]] | ||
| − | # Enfin, cliquez sur "5. Soumettre la recherche", puis cliquez sur le "Bouton de recherche" [[File: EODMS-FAQ-NAPL-Data.png | frameless | 973x973px]] | + | # Enfin, cliquez sur "5. Soumettre la recherche", puis cliquez sur le "Bouton de recherche" [[File:EODMS-FAQ-NAPL-Data.png|frameless|973x973px]] |
| + | |||
| − | |||
===== Comment rechercher des données à proximité d'une ville ou d'une région donnée? ===== | ===== Comment rechercher des données à proximité d'une ville ou d'une région donnée? ===== | ||
| Line 148: | Line 144: | ||
# Remarquez comment votre zone se reflète en rose sur la carte. | # Remarquez comment votre zone se reflète en rose sur la carte. | ||
# Enfin, cliquez sur le dernier groupe de critères de recherche "5. Soumettre la recherche", puis cliquez sur le "bouton de recherche". | # Enfin, cliquez sur le dernier groupe de critères de recherche "5. Soumettre la recherche", puis cliquez sur le "bouton de recherche". | ||
| − | [[File: EODMS-FAQ-AOI.png | | + | [[File:EODMS-FAQ-AOI.png|frameless|810x810px]] |
===== J'ai fait une recherche de données et je ne vois aucun résultat? ===== | ===== J'ai fait une recherche de données et je ne vois aucun résultat? ===== | ||
La première chose à vérifier est vos dates de recherche. Par défaut, les recherches EODMS utilisent "Dernières 24 heures". Si vous recherchez des images NAPL (qui remonte à 1920), vous devez sélectionner "À tout moment" ou spécifier une date de début et de fin spécifique. | La première chose à vérifier est vos dates de recherche. Par défaut, les recherches EODMS utilisent "Dernières 24 heures". Si vous recherchez des images NAPL (qui remonte à 1920), vous devez sélectionner "À tout moment" ou spécifier une date de début et de fin spécifique. | ||
| − | [[File: EODMS-FAQ-Dates.png | | + | [[File:EODMS-FAQ-Dates.png|frameless|1072x1072px]] |
== Travailler avec les résultats == | == Travailler avec les résultats == | ||
===== La vue cartographique de l'écran des résultats affiche trop d'empreintes d'images pour que vous ayez un sens = ==== | ===== La vue cartographique de l'écran des résultats affiche trop d'empreintes d'images pour que vous ayez un sens = ==== | ||
| − | [[File: EODMS-FAQ-TooManyThumbnails.png | none]] | + | [[File:EODMS-FAQ-TooManyThumbnails.png|none]] |
Vous pouvez masquer les vignettes des résultats à l’aide de l’option de menu "Afficher uniquement les empreintes sélectionnées" en haut à gauche de l’écran de résultats. | Vous pouvez masquer les vignettes des résultats à l’aide de l’option de menu "Afficher uniquement les empreintes sélectionnées" en haut à gauche de l’écran de résultats. | ||
| − | [[File: EODMS-FAQ-ShowSelectedFootprints.png | none]] | + | [[File:EODMS-FAQ-ShowSelectedFootprints.png |none]] |
===== Il y a tellement de colonnes, comment en masquer ou en afficher différentes? ===== | ===== Il y a tellement de colonnes, comment en masquer ou en afficher différentes? ===== | ||
| Line 167: | Line 163: | ||
# Cliquez ensuite sur Colonnes pour ouvrir la liste des colonnes. | # Cliquez ensuite sur Colonnes pour ouvrir la liste des colonnes. | ||
# Masquer et afficher différentes colonnes en cochant et en décochant | # Masquer et afficher différentes colonnes en cochant et en décochant | ||
| − | [[File: EODMS-FAQ-Columns.png | none | thumb | 800x800px]] | + | [[File:EODMS-FAQ-Columns.png|none|thumb|800x800px]] |
== Commande == | == Commande == | ||
| Line 175: | Line 171: | ||
# Avec les résultats chargés, cochez la case "Commander" [[File: EODMS-FAQ-NAPL-CartTab.png | frameless | 723x723px]] | # Avec les résultats chargés, cochez la case "Commander" [[File: EODMS-FAQ-NAPL-CartTab.png | frameless | 723x723px]] | ||
# Sélectionnez votre type de support, format de fichier, résolution de l’image, niveau de compression, cochez la case "Sélectionner les éléments" et cliquez sur le bouton "Mettre à jour le panier". '' '' '' '': Si vous souhaitez une résolution d'image différente de celle indiquée, vous pouvez spécifier ultérieurement dans un autre écran. [[File: EODMS-FAQ-NAPL-OrderScreen.png | Sans cadre | 1019x1019px]] | # Sélectionnez votre type de support, format de fichier, résolution de l’image, niveau de compression, cochez la case "Sélectionner les éléments" et cliquez sur le bouton "Mettre à jour le panier". '' '' '' '': Si vous souhaitez une résolution d'image différente de celle indiquée, vous pouvez spécifier ultérieurement dans un autre écran. [[File: EODMS-FAQ-NAPL-OrderScreen.png | Sans cadre | 1019x1019px]] | ||
| − | # Vérifiez votre panier une dernière fois et cliquez sur "Soumettre une commande de photo aérienne". Remarque: Bien que les prix indiqués soient N / A sur EODMS, ces images ne sont pas gratuites et le paiement sera effectué directement avec le bureau des commandes de NAPL une fois que votre commande aura été traitée. Pour obtenir la liste complète des prix, visitez le site Web suivant: https://www.nrcan.gc.ca/earth-sciences/geomatics/satellite-imagery-air-photos/air-photos/photo-collection/9707 [[File: EODMS- FAQ-NAPL-CartSubmit.png | | + | # Vérifiez votre panier une dernière fois et cliquez sur "Soumettre une commande de photo aérienne". Remarque: Bien que les prix indiqués soient N / A sur EODMS, ces images ne sont pas gratuites et le paiement sera effectué directement avec le bureau des commandes de NAPL une fois que votre commande aura été traitée. Pour obtenir la liste complète des prix, visitez le site Web suivant: https://www.nrcan.gc.ca/earth-sciences/geomatics/satellite-imagery-air-photos/air-photos/photo-collection/9707 [[File: EODMS-FAQ-NAPL-CartSubmit.png|frameless|1347x1347px]] |
| − | # '' 'Attention' '':: '' '<u> Ignorer </u>' '' cette erreur. Votre commande NAPL sera soumise correctement. [[File: EODMS-FAQ-NAPL-IgnoreMessage.png | | + | # '' 'Attention' '':: '' '<u> Ignorer </u>' '' cette erreur. Votre commande NAPL sera soumise correctement. [[File:EODMS-FAQ-NAPL-IgnoreMessage.png|frameless|794x794px]] |
| − | # Enfin, entrez un nom pour votre commande et tous les commentaires supplémentaires, par exemple. une résolution d'image personnalisée, la raison pour laquelle vous effectuez cet achat. [[File: EODMS-FAQ-NAPL-NameDesc.png | | + | # Enfin, entrez un nom pour votre commande et tous les commentaires supplémentaires, par exemple. une résolution d'image personnalisée, la raison pour laquelle vous effectuez cet achat. [[File:EODMS-FAQ-NAPL-NameDesc.png|frameless|459x459px]] |
# Votre commande est maintenant soumise à NAPL. Le paiement sera demandé par le bureau des commandes NAPL avec mon téléphone ou mon email. | # Votre commande est maintenant soumise à NAPL. Le paiement sera demandé par le bureau des commandes NAPL avec mon téléphone ou mon email. | ||
Revision as of 10:16, 24 November 2018
Frequently Asked Questions[edit | edit source]
The EODMS FAQ page shows common questions the support team receives from users. The answers can serve as training material to help new users get up and going. For more general information, you can visit the EODMS page.
Searching[edit | edit source]
How do I search for data outside Canada?[edit | edit source]
To search for data outside Canada, you must make sure your Basemap is set to "OpenStreetMap".
- At the top-left of the map, select "Map Options"
- Select "Select Base Map"
- In the "Select Base Map" Window, choose expand "Select Base Map", the Select "World"
Note: Sometimes you have to click the chosen base map twice in order to take affect.
- Close the window
How do I search for a particular National Air Photo Library Photo[edit | edit source]
To find a particular National Air Photo Library (NAPL) photo using Roll Number and/or Photo Number:
- From the Start Page, start a new search by clicking, the "Search for Earth Observation Data and Aerial Photographs" link
- Next, click on "2. Select Dates" and select "Any Time"

- Next, click on "3. Select Data" and select "National Area Photo Library"

- Next, click on "4. Select Data Options" and enter your Roll Number and/or Photo Number

- Finally click on "5. Submit Search", then click the "Search Button"

How do I search for data near a given city or area of interest?[edit | edit source]
To find data near a desired area e.g. a National Air Photo Library (NAPL) over Barry's Bay, ON, CA simply
- From the Start Page, start a new search by clicking, the "Search for Earth Observation Data and Aerial Photographs" link
- Next, click on the "1. Select an Area of Interest" Search Criteria grouping (grey header #1)
- Select the "Draw an Area" option
- Select a pink shape option e.g. the Rectangle.
- Next, go to the map on the right, and draw a shape around the area of interest.
- Notice how you area is reflected on the map in pink.
- Finally click the last Search criteria grouping "5. Submit Search", then click the "Search Button"
I did a search for data and I am not seeing any results?[edit | edit source]
The first thing to check is your search dates. By default, EODMS searches use "Past 24 Hours". If you are looking NAPL imagery (which dates back to 1920) you should select either "Any Time" or specify a specific Start and End Date
Working with Results[edit | edit source]
The Result screen's map view displays too many image footprints to make sense of[edit | edit source]
Answer
You can hide result thumbnails using the "View only selected footprints" menu option in the top left of the results screen.
There are so many columns, how do I hide some or show different ones?[edit | edit source]
- Position your mouse in any column header until a blue down-arrow appears. Click it
- Next click, Columns, which will open up the list of columns
- Hide and Show different columns by checking and unchecking
Ordering[edit | edit source]
How do I order a National Air Photo Library Photo[edit | edit source]
- Follow the steps to search for a particular NAPL photo above.
- With results loaded, check the "Order" checkbox

- Select your Media Type, File Format, Image Resolution, Level of Compression, check the "Select item(s)" checkbox and finally, click the "Update Cart" button. Note: If you would like a different Image Resolution than what is listed, you can specify later in another screen.

- Review your cart one last time and click "Submit Aerial Photo Order" Note: While pricing shown as N/A on EODMS, these images are not free and payment will be made directly with the NAPL order desk once they process your order. For complete list of pricing you can visit: https://www.nrcan.gc.ca/earth-sciences/geomatics/satellite-imagery-air-photos/air-photos/photo-collection/9707

- Attention: Ignore this error. Your NAPL order will be submitted properly.
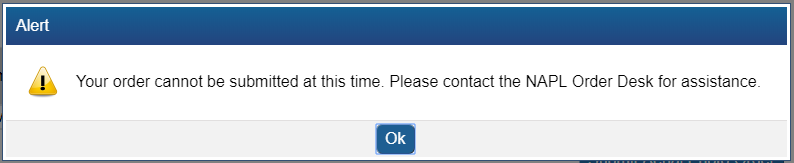
- Finally enter a name for your order and any additional comments, e.g. a custom image resolution, the reason you are making this purchase.

- Your order is now submitted to NAPL. Payment will be requested by the NAPL order desk my phone or email.
Download[edit | edit source]
How do I download my order data[edit | edit source]
When your order is ready, you will receive an email from EODMS with the subject "EODMS Image Request Delivery Notification" that looks like the below. You can use a web browser to access the FTP and HTTP links or the FTP client software of your choice for the FTP. When using the direct links in the email, you will need to supply the same username and password that you use to log on to the EODMS site.
From: nrcan.eodms-sgdot.rncan@canada.ca <nrcan.eodms-sgdot.rncan@canada.ca> Sent: October 29, 2018 07:46 To: user@canada.ca Subject: EODMS Image Request Delivery Notification Dear User, Your image request(s) (Order ID: 123) have been processed and are now ready for download at the Earth Observation Data Management System (EODMS) FTP site. The requested value-added satellite products under the account "user" can be found in: FTP FTP address: ftp://data.eodms-sgdot.nrcan-rncan.gc.ca Directory: /public/carts/xxx-xxx-xxx-xxx-xxxx Direct link: ftp://data.eodms-sgdot.nrcan-rncan.gc.ca/public/carts/xxx-xxx-xxx-xxx-xxxx HTTPS https://data.eodms-sgdot.nrcan-rncan.gc.ca/public/carts/xxx-xxx-xxx-xxx-xxxx Query Information Date range: 2016-10-01 to 2016-12-31 Number of products: 1 Total cart size: 135.01MB Request submission: 2018-10-29 07:40:25 EDT Delivery date: 2018-10-29 07:46:02 EDT Delivery status: delivery 1 of 1 Product Information Product name: MODIS 10-day composite time series of Canada (Collection 5) Delivery path: ./canada_composite_modis_10day Supplement file(s): README.pdf;LISEZMOI.pdf Clipped to AOI: NO Number of composites: 9 Total product size: 135.01MB





