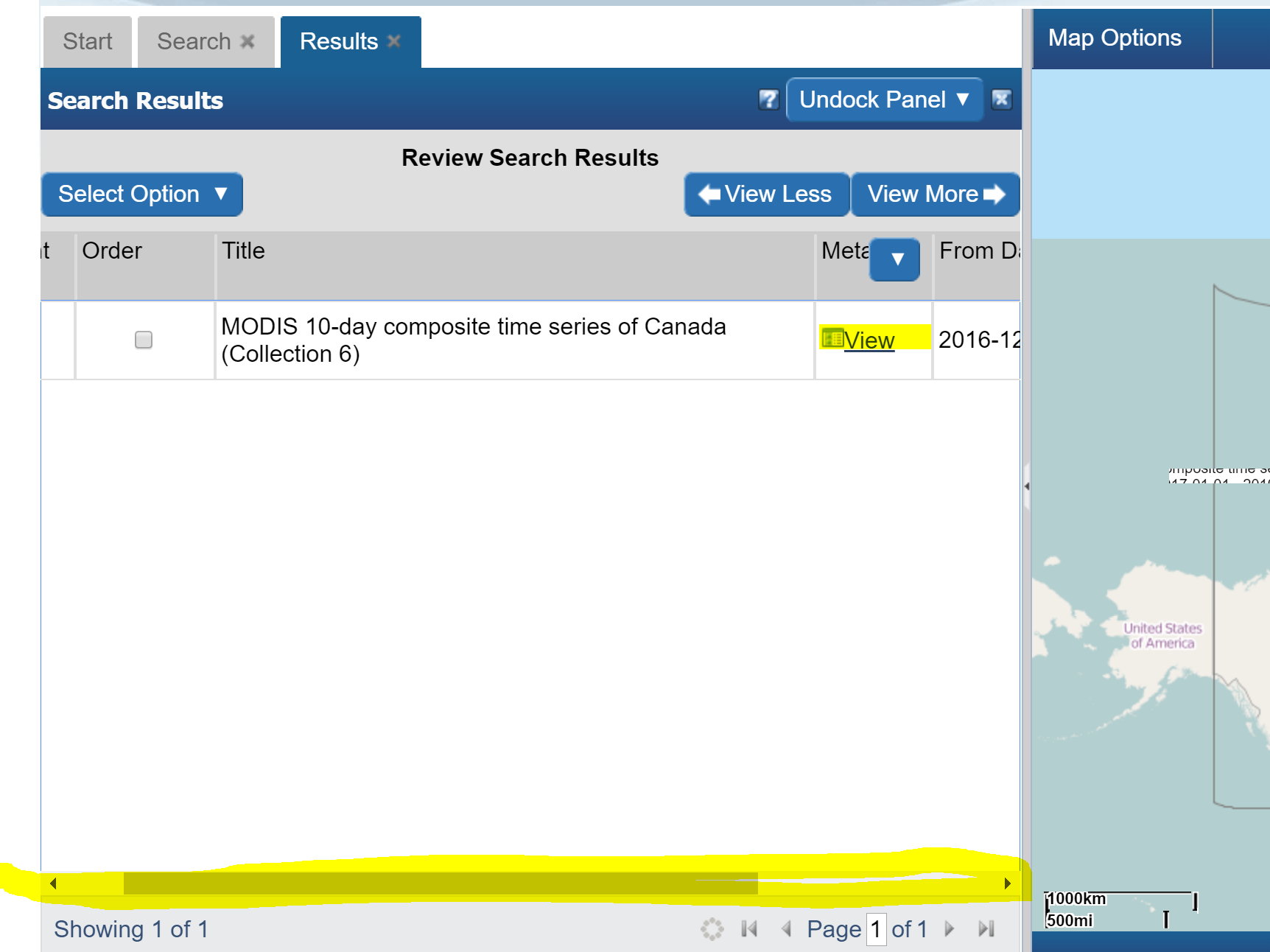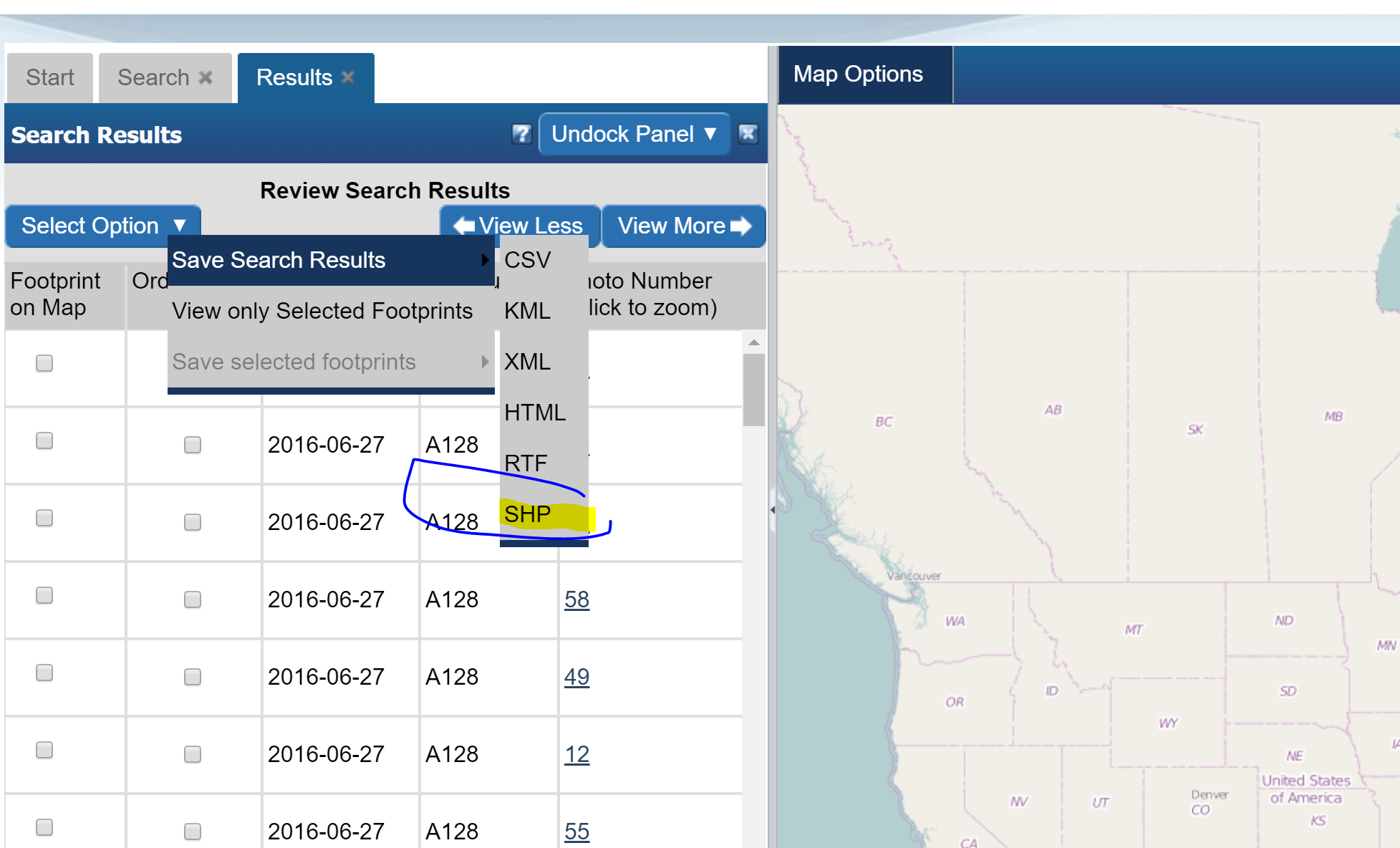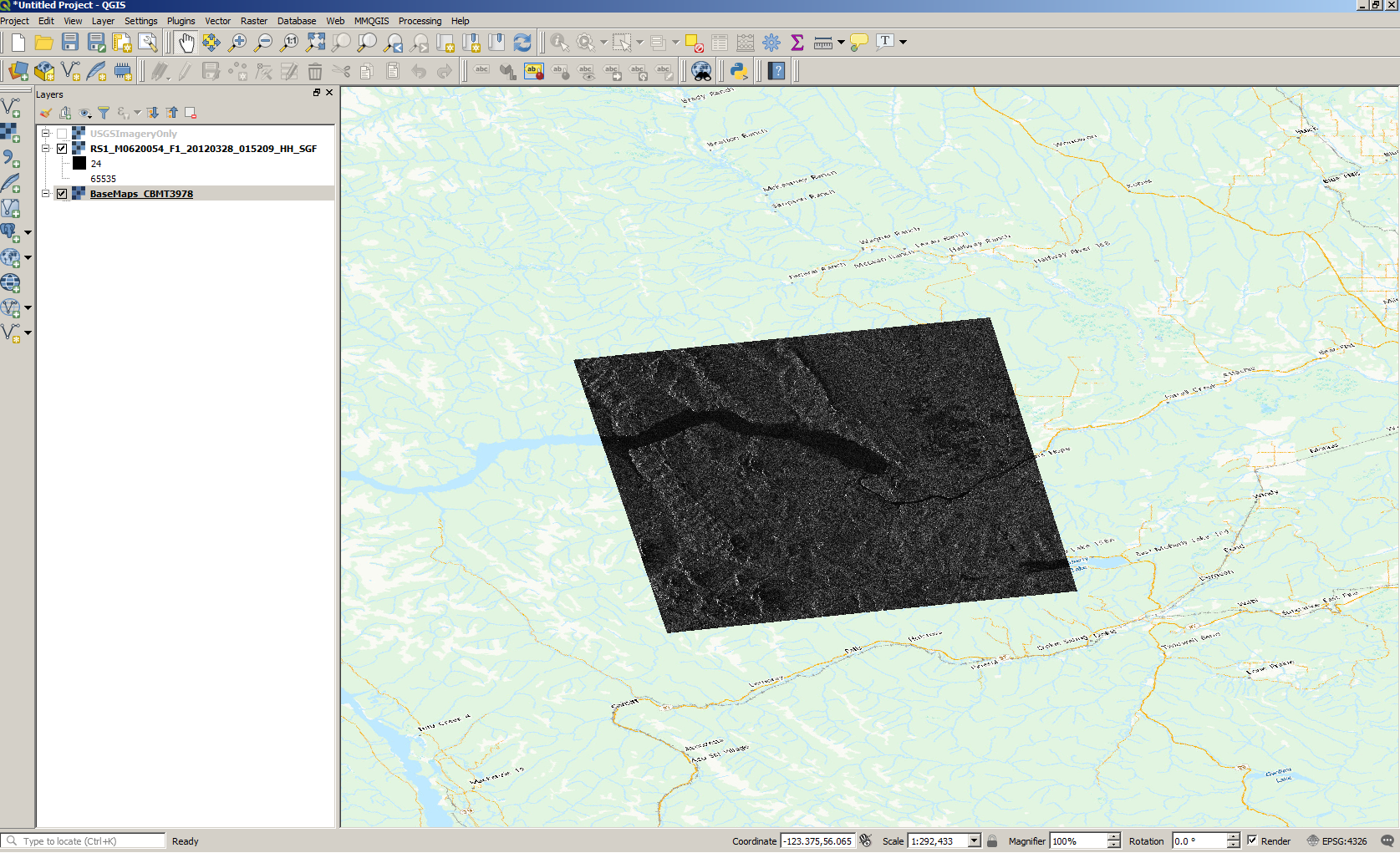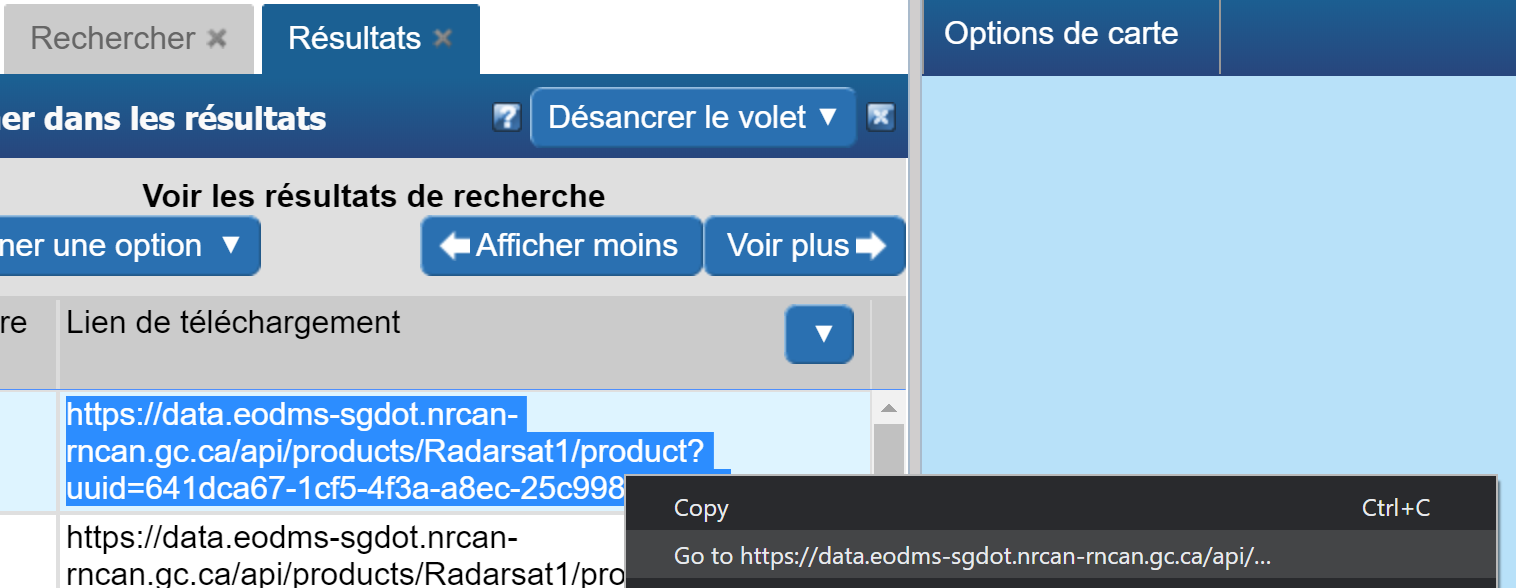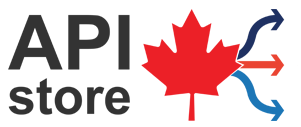Difference between revisions of "EODMS How-To Guide"
| (26 intermediate revisions by the same user not shown) | |||
| Line 2: | Line 2: | ||
@en| | @en| | ||
| − | = | + | =EODMS How-To Guide= |
| − | + | This page shows is how-to guide from the support team to users. For more general information, you can visit the [[Earth Observation Data Management System (EODMS)|EODMS]] page. | |
| − | + | ||
| + | We invite you check out these articles to help you on your way! | ||
__TOC__ | __TOC__ | ||
| − | == | + | == Maps == |
=== How do I reset my map? === | === How do I reset my map? === | ||
| Line 16: | Line 17: | ||
* In the "Select Base Map" Window, choose expand "Reset Map" and click, "OK" to the warning. | * In the "Select Base Map" Window, choose expand "Reset Map" and click, "OK" to the warning. | ||
* Close the window | * Close the window | ||
| + | |||
| + | === How do I use my own base map === | ||
| + | To add your own base map: | ||
| + | * Select "Map Options" (top-right of map) | ||
| + | * Select, "Select Base Map", | ||
| + | * Select "Import Map" | ||
| + | * Choose one of the map types and click, "Next" | ||
| + | * *Note*: When specifying a map by URL, be sure to use the HTTP (insecure) form, not HTTPS (e.g. http://server.arcgisonline.com/ArcGIS/Services/World_Topo_Map/MapServer) | ||
| + | * Hit next and continue through the wizard until your map appears. | ||
| + | |||
| + | == Searching == | ||
=== How do I search for data outside Canada? === | === How do I search for data outside Canada? === | ||
| Line 25: | Line 37: | ||
* Close the window | * Close the window | ||
| − | === How do I search for a particular National Air Photo Library Photo === | + | === How do I narrow my search by time, dataset, and data options? === |
| + | To narrow your search for a particular image: | ||
| + | # From the Start Page, start a new search by clicking, the "Search for Earth Observation Data and Aerial Photographs" link | ||
| + | # Next, click on "2. Select Dates". The default is "Any Time", but you can narrow to date range, seasonal dates, or last 24 hrs [[File:EODMS-FAQ-NAPL-Dates.png]] | ||
| + | # Next, click on "3. Select Data" and select the dataset / collection of interest [[File:EODMS-FAQ-NAPL-Data-1.png|frameless|470x470px]] | ||
| + | # Next, click on "4. Select Data Options" and enter particular data options specific to your dataset [[File:EODMS-FAQ-NAPL-DataOptions.png|frameless|958x958px]] | ||
| + | # Finally click on "5. Submit Search", then click the "Search Button" [[File:EODMS-FAQ-NAPL-Data.png|frameless|973x973px]] | ||
| + | |||
| + | === How do I search for a particular National Air Photo Library Photo (i.e. Roll and Photo Number)=== | ||
To find a particular National Air Photo Library (NAPL) photo using Roll Number and/or Photo Number: | To find a particular National Air Photo Library (NAPL) photo using Roll Number and/or Photo Number: | ||
# From the Start Page, start a new search by clicking, the "Search for Earth Observation Data and Aerial Photographs" link | # From the Start Page, start a new search by clicking, the "Search for Earth Observation Data and Aerial Photographs" link | ||
# Next, click on "2. Select Dates" and select "Any Time" [[File:EODMS-FAQ-NAPL-Dates.png]] | # Next, click on "2. Select Dates" and select "Any Time" [[File:EODMS-FAQ-NAPL-Dates.png]] | ||
# Next, click on "3. Select Data" and select "National Area Photo Library" [[File:EODMS-FAQ-NAPL-Data-1.png|frameless|470x470px]] | # Next, click on "3. Select Data" and select "National Area Photo Library" [[File:EODMS-FAQ-NAPL-Data-1.png|frameless|470x470px]] | ||
| − | # Next, click on "4. Select Data Options" and enter your Roll Number and/or Photo Number [[File:EODMS-FAQ-NAPL-DataOptions.png|frameless|958x958px]] | + | # Next, click on "4. Select Data Options" and enter your Roll Number (e.g. A24565) and/or Photo Number (e.g. "0105" or "0015" or you can use percent for wildcard like this "%15") [[File:EODMS-FAQ-NAPL-DataOptions.png|frameless|958x958px]] |
# Finally click on "5. Submit Search", then click the "Search Button" [[File:EODMS-FAQ-NAPL-Data.png|frameless|973x973px]] | # Finally click on "5. Submit Search", then click the "Search Button" [[File:EODMS-FAQ-NAPL-Data.png|frameless|973x973px]] | ||
| Line 45: | Line 65: | ||
=== I did a search for data and I am not seeing any results? === | === I did a search for data and I am not seeing any results? === | ||
| − | The first thing to check is your search dates | + | The first thing to check is your search dates. If you are looking NAPL imagery (which dates back to 1920) you should select either "Any Time" or specify a specific Start and End Date |
[[File:EODMS-FAQ-Dates.png|frameless|1072x1072px]] | [[File:EODMS-FAQ-Dates.png|frameless|1072x1072px]] | ||
| + | |||
| + | ===How do I narrow my search to return aerial photos with a preview (i.e. thumbnail)? === | ||
| + | |||
| + | To narrow your search to aerial photos with a preview (i.e. thumbnail): | ||
| + | # From the Start Page, start a new search by clicking, "Search” | ||
| + | # Next, click on the "3. Select Data" section and select “National Air Photo Library” | ||
| + | # Next, click on the "4. Select Data Options" section and select “true” from “Preview Available” dropdown. [[File:Napl-preview-search.png]] | ||
| + | # Once your results are showing you can preview the image by following How can I preview an image? article. | ||
| + | |||
== Working with Results == | == Working with Results == | ||
| Line 85: | Line 114: | ||
# '''Note''': In the case of NAPL aerial photos, you may see a place holder image. This usually means digitization has not been completed and the photo still resides on film only. You can contact NAPL directly to see if they can provide a preview: | # '''Note''': In the case of NAPL aerial photos, you may see a place holder image. This usually means digitization has not been completed and the photo still resides on film only. You can contact NAPL directly to see if they can provide a preview: | ||
https://www.nrcan.gc.ca/earth-sciences/geomatics/satellite-imagery-air-photos/air-photos/photo-collection/9707 | https://www.nrcan.gc.ca/earth-sciences/geomatics/satellite-imagery-air-photos/air-photos/photo-collection/9707 | ||
| + | |||
| + | === Why do only certain aerial photos have a preview? === | ||
| + | |||
| + | While the EODMS catalog contains over 3.5M aerial photo records, only a percentage of those have actually been digitized from original film. Only successfully digitized photos which have been loaded into the system have a preview available. | ||
== Ordering == | == Ordering == | ||
| Line 100: | Line 133: | ||
# Select your Media Type, File Format, Image Resolution, Level of Compression, check the "Select item(s)" checkbox and finally, click the "Update Cart" button. '''Note''': If you would like a different Image Resolution than what is listed, you can specify later in another screen. [[File:EODMS-FAQ-NAPL-OrderScreen.png|frameless|1019x1019px]] | # Select your Media Type, File Format, Image Resolution, Level of Compression, check the "Select item(s)" checkbox and finally, click the "Update Cart" button. '''Note''': If you would like a different Image Resolution than what is listed, you can specify later in another screen. [[File:EODMS-FAQ-NAPL-OrderScreen.png|frameless|1019x1019px]] | ||
# Review your cart one last time and click "Submit Aerial Photo Order" Note: While pricing shown as N/A on EODMS, these images are not free and payment will be made directly with the NAPL order desk once they process your order. For complete list of pricing you can visit: https://www.nrcan.gc.ca/earth-sciences/geomatics/satellite-imagery-air-photos/air-photos/photo-collection/9707 [[File:EODMS-FAQ-NAPL-CartSubmit.png|frameless|1347x1347px]] | # Review your cart one last time and click "Submit Aerial Photo Order" Note: While pricing shown as N/A on EODMS, these images are not free and payment will be made directly with the NAPL order desk once they process your order. For complete list of pricing you can visit: https://www.nrcan.gc.ca/earth-sciences/geomatics/satellite-imagery-air-photos/air-photos/photo-collection/9707 [[File:EODMS-FAQ-NAPL-CartSubmit.png|frameless|1347x1347px]] | ||
| − | # Finally enter a name for your order and any additional comments, e.g. a custom image resolution, the reason you are making this purchase. [[File:EODMS-FAQ-NAPL-NameDesc.png|frameless|459x459px]] | + | # Finally enter a name for your order and any additional comments, e.g. a custom image resolution, the reason you are making this purchase. If you want an oblique photo you can specify that here. [[File:EODMS-FAQ-NAPL-NameDesc.png|frameless|459x459px]] |
# Your order is now submitted to NAPL. Your cart will show as "SAVED" which is correct. You will also receive an email confirming receipt of your cart. Payment will be requested by the NAPL order desk my phone or email. | # Your order is now submitted to NAPL. Your cart will show as "SAVED" which is correct. You will also receive an email confirming receipt of your cart. Payment will be requested by the NAPL order desk my phone or email. | ||
| + | |||
| + | === Are National Air Photo Library Photos Free? === | ||
| + | No. Despite the "$0", order requires payment. Full pricing on NAPL can always be found here: https://www.nrcan.gc.ca/earth-sciences/geomatics/satellite-imagery-air-photos/air-photos/photo-collection/9707 | ||
=== How do I know the prices of National Air Photo Library Photos === | === How do I know the prices of National Air Photo Library Photos === | ||
| Line 111: | Line 147: | ||
If this is not the case, proceed to contact the EODMS support desk. | If this is not the case, proceed to contact the EODMS support desk. | ||
| − | === I am trying to order | + | === I am trying to order RADARSAT images, but when I click the order checkbox I am presented with Order Desk information === |
| − | This message is presented | + | This message is presented for the *RADARSAT-1 Raw Catalog* and *RADARSAT-2 Raw Catalog* collections. You should instead re-do your search by selecting the "RADARSAT-1 Open Data Products [Online]" or the "RADARSAT-2 Products |
| + | [Online]" collection. | ||
=== When I try to order a CCRS Thematic Dataset, I get an error, "You are not permitted to add more than 25 items to your cart. Please select fewer items or narrow your search for Value-Added Satellite Products" === | === When I try to order a CCRS Thematic Dataset, I get an error, "You are not permitted to add more than 25 items to your cart. Please select fewer items or narrow your search for Value-Added Satellite Products" === | ||
| Line 126: | Line 163: | ||
== Download == | == Download == | ||
=== How do I download my order data === | === How do I download my order data === | ||
| − | When your order is ready, you will receive an email from EODMS with the subject "EODMS Image Request Delivery Notification" | + | When your order is ready, you will receive an email from EODMS with the subject "EODMS Image Request Delivery Notification". To download your data, you have a few options: |
| − | + | # Click the ftp link in the email e.g. ftp://data.eodms-sgdot.nrcan-rncan.gc.ca/public/carts/xxx-xxx-xxx-xxx-xxxx to open a browser and prompt you to enter your EODMS username and password. | |
| + | # Click the https link in the email e.g. https://data.eodms-sgdot.nrcan-rncan.gc.ca/public/carts/xxx-xxx-xxx-xxx-xxxx to open a browser and prompt you to enter your EODMS username and password. | ||
| + | # Use an FTP client (e.g. Filezilla, Windows Command Line ftp.exe) and use hostname data.eodms-sgdot.nrcan-rncan.gc.ca, and your EODMS username and password. If the setting allows, select to use Passive Mode. | ||
| − | + | '''Note: Some government departments have reported issues with FTP access. This is usually attributed to a firewall issue at the department end. FTP access to the open Internet is a service that should always be up.''' | |
| − | |||
| − | |||
| − | |||
| − | |||
| − | |||
| − | |||
| − | |||
| − | |||
| − | |||
| − | |||
| − | |||
| − | |||
| − | |||
| − | |||
| − | |||
| − | |||
| − | |||
| − | |||
| − | |||
| − | |||
| − | |||
| − | |||
| − | |||
| − | |||
| − | |||
| − | |||
| − | |||
| − | |||
| − | |||
| − | |||
| − | |||
| − | |||
| − | |||
| − | |||
| − | |||
| − | |||
| − | |||
| − | |||
| − | |||
=== I downloaded my image order. What software can I use to view the images?=== | === I downloaded my image order. What software can I use to view the images?=== | ||
| Line 178: | Line 178: | ||
==== MapReady and Google Earth ==== | ==== MapReady and Google Earth ==== | ||
Another method is to download MapReady from https://www.asf.alaska.edu/data-tools/mapready/. | Another method is to download MapReady from https://www.asf.alaska.edu/data-tools/mapready/. | ||
| − | open your product (.sarl file, for example), leave all the defaults and click, process file. Finally, click on the Google Earth icon to display it. | + | open your product (.sarl file, for example), leave all the defaults and click, process file. Finally, click on the Google Earth icon to display it. At this time, MapReady only supports RADARSAT-1 Product Type SGX. |
[[File:Mapready.png]] | [[File:Mapready.png]] | ||
[[File:Rs1-google-earth.png]] | [[File:Rs1-google-earth.png]] | ||
| + | |||
| + | === Can I just download satellite imagery without going through the whole order process? === | ||
| + | For RADARSAT-1, Yes! You do not even need to login. Simply | ||
| + | # perform a search for RADARSAT-1 | ||
| + | # Scroll to the right, until you see the "Download Link" column | ||
| + | # Click the link and voila! | ||
| + | |||
| + | [[File:Direct-download-goto.png|none]] | ||
| + | |||
| + | For all other collections, this service is not yet available. The EODMS team is working hard to make this service available for all open collections. | ||
== User Account Information == | == User Account Information == | ||
| Line 190: | Line 200: | ||
=== I am receive an error, "Invalid Login" and I am sure am entering the correct username and password (or temporary password) === | === I am receive an error, "Invalid Login" and I am sure am entering the correct username and password (or temporary password) === | ||
| − | *Note*: Per security controls in EODMS, a user account will expire due to | + | *Note*: Per security controls in EODMS, a user account will expire due to 2 years of website inactivity, or password not being changed after 5 years. |
Please check: | Please check: | ||
| Line 203: | Line 213: | ||
# With the Account Information screen displayed, update any detail you wish, e.g. Email Address, First Name, Last Name, Department, etc. [[File:EODMS-FAQ-AccountDetailsEmailSave.png|800px|frameless]] | # With the Account Information screen displayed, update any detail you wish, e.g. Email Address, First Name, Last Name, Department, etc. [[File:EODMS-FAQ-AccountDetailsEmailSave.png|800px|frameless]] | ||
# You can change your password by click on the "Account Information" tab and then the "(Change Password)" link | # You can change your password by click on the "Account Information" tab and then the "(Change Password)" link | ||
| + | |||
| + | === Can I change my username after my account has been created? === | ||
| + | |||
| + | Unfortunately no. You can however create a new account and any special privileges will be transferred over. | ||
=== I forgot my password, How do I retrieve it? === | === I forgot my password, How do I retrieve it? === | ||
| Line 213: | Line 227: | ||
You can contact the EODMS support team (mailto:nrcan.eodms-sgdot.rncan@canada.ca) and provide you first name, last name, and email address used to register the account and it will be provided by email. | You can contact the EODMS support team (mailto:nrcan.eodms-sgdot.rncan@canada.ca) and provide you first name, last name, and email address used to register the account and it will be provided by email. | ||
| + | |||
| + | === Can I register for EODMS if I do not belong to an organization? === | ||
| + | |||
| + | Yes. Simply choose the Organization Type, "Public" when registering. | ||
| + | |||
| + | == API Access == | ||
| + | |||
| + | === Can I access EODMS using an API === | ||
| + | |||
| + | EODMS is has several options for API Access and automation i.e. Machine 2 Machine | ||
| + | * OGC compliant APIs: CSW for searching and WCS for ordering. See [[File:EODMS OGC Services.pdf|none]] for more info as well as samples in this document[[File:Procedure - Using the Catalog Service for the Web (CSW) Interface.pdf]] | ||
| + | * An [[EODMS Open Search API]] for RADARSAT-1 Open Data Products and NAPL | ||
| + | * A [https://github.com/nrcan-eodms-sgdot-rncan/eodms-scene-retriever Katalon utility] to automate website user clicks for searching and ordering. | ||
| + | |||
| + | To find more GC APIs, visit the GC API site. | ||
| + | |||
| + | [[File:Api-logo.png|link=https://api.canada.ca/en/homepage]] | ||
| + | https://api.canada.ca/en/homepage | ||
@fr| | @fr| | ||
| − | = | + | = Guide d'instruction = |
| − | + | Cette page montre comment soutenir l'équipe aux utilisateurs. Pour des informations plus générales, vous pouvez visiter le [[Earth Observation Data Management System (EODMS)|EODMS]]. | |
| − | + | ||
| + | Nous vous invitons à consulter ces articles pour vous aider sur votre chemin! | ||
__TOC__ | __TOC__ | ||
| − | == | + | == Cartes == |
=== Comment réinitialiser ma carte? === | === Comment réinitialiser ma carte? === | ||
| Line 230: | Line 263: | ||
* Dans la fenêtre "Sélectionner la carte générale", choisissez "Réinitialiser la carte" et cliquez sur "Fermer" pour afficher l'avertissement. | * Dans la fenêtre "Sélectionner la carte générale", choisissez "Réinitialiser la carte" et cliquez sur "Fermer" pour afficher l'avertissement. | ||
* Ferme la fenêtre | * Ferme la fenêtre | ||
| + | |||
| + | === Comment utiliser ma propre carte de base === | ||
| + | Pour ajouter votre propre carte de base: | ||
| + | * Sélectionnez "Options de la carte" (en haut à droite de la carte) | ||
| + | * Sélectionnez "Sélectionner la carte de base", | ||
| + | * Sélectionnez "Import Map" | ||
| + | * Choisissez l'un des types de carte et cliquez sur "Suivant" | ||
| + | * * Remarque *: Lorsque vous spécifiez une carte par URL, veillez à utiliser le formulaire HTTP (non sécurisé) et non HTTPS (par exemple, http://server.arcgisonline.com/ArcGIS/Services/World_Topo_Map/MapServer). | ||
| + | * Appuyez sur suivant et continuez à travers l'assistant jusqu'à ce que votre carte apparaisse. | ||
| + | |||
| + | == Recherche == | ||
=== Comment rechercher des données à l'extérieur du Canada? === | === Comment rechercher des données à l'extérieur du Canada? === | ||
| Line 238: | Line 282: | ||
Remarque: Parfois, vous devez cliquer deux fois sur la carte de base choisie pour prendre effet. | Remarque: Parfois, vous devez cliquer deux fois sur la carte de base choisie pour prendre effet. | ||
* Ferme la fenêtre | * Ferme la fenêtre | ||
| + | |||
| + | === Comment restreindre ma recherche en fonction de l'heure, du jeu de données et des options de données? === | ||
| + | Pour affiner votre recherche d’une image particulière: | ||
| + | # Dans la page de démarrage, lancez une nouvelle recherche en cliquant sur le lien "Rechercher des données d'observation de la Terre et des photographies aériennes". | ||
| + | # Ensuite, cliquez sur "2. Sélectionnez les dates". La valeur par défaut est "N'importe quand", mais vous pouvez réduire la plage de dates, les dates saisonnières ou les dernières 24 heures. [[File: EODMS-FAQ-NAPL-Dates.png]] | ||
| + | # Ensuite, cliquez sur "3. Sélectionner les données" et sélectionnez le jeu de données / la collection d'intérêt [[File:EODMS-FAQ-NAPL-Data-1.png|frameless|470x470px]] | ||
| + | # Ensuite, cliquez sur "4. Sélectionnez les options de données" et entrez les options de données spécifiques à votre jeu de données [[File:EODMS-FAQ-NAPL-DataOptions.png|frameless|958x958px]] | ||
| + | # Enfin, cliquez sur "5. Soumettre la recherche", puis cliquez sur le "Bouton de recherche" [[File:EODMS-FAQ-NAPL-Data.png|frameless|973x973px]] | ||
=== Comment puis-je rechercher une photographies aériennes particulière === | === Comment puis-je rechercher une photographies aériennes particulière === | ||
| Line 244: | Line 296: | ||
# Ensuite, cliquez sur "2. Sélectionnez les dates" et sélectionnez "À tout moment" [[File: EODMS-FAQ-NAPL-Dates.png]] | # Ensuite, cliquez sur "2. Sélectionnez les dates" et sélectionnez "À tout moment" [[File: EODMS-FAQ-NAPL-Dates.png]] | ||
# Ensuite, cliquez sur "3. Sélectionnez les données" et sélectionnez "Photothèque nationale de l'air" [[File: EODMS-FAQ-NAPL-Data-1.png | frameless | 470x470px]] | # Ensuite, cliquez sur "3. Sélectionnez les données" et sélectionnez "Photothèque nationale de l'air" [[File: EODMS-FAQ-NAPL-Data-1.png | frameless | 470x470px]] | ||
| − | # Ensuite, cliquez sur "4. Sélectionnez Options de données" et entrez votre numéro de rouleau et / ou votre numéro de photo [[File: EODMS-FAQ-NAPL-DataOptions.png | sans cadre | 958x958px]] | + | # Ensuite, cliquez sur "4. Sélectionnez Options de données" et entrez votre numéro de rouleau (e.g. A24565) et / ou votre numéro de photo (i.e."0015" ou "%15") [[File: EODMS-FAQ-NAPL-DataOptions.png | sans cadre | 958x958px]] |
# Enfin, cliquez sur "5. Soumettre la recherche", puis cliquez sur le "Bouton de recherche" [[File:EODMS-FAQ-NAPL-Data.png|frameless|973x973px]] | # Enfin, cliquez sur "5. Soumettre la recherche", puis cliquez sur le "Bouton de recherche" [[File:EODMS-FAQ-NAPL-Data.png|frameless|973x973px]] | ||
| Line 259: | Line 311: | ||
=== J'ai fait une recherche de données et je ne vois aucun résultat? === | === J'ai fait une recherche de données et je ne vois aucun résultat? === | ||
| − | La première chose à vérifier est vos dates de recherche | + | La première chose à vérifier est vos dates de recherche. Si vous recherchez des images PNL (qui remonte à 1920), vous devez sélectionner "À tout moment" ou spécifier une date de début et de fin spécifique. |
[[File:EODMS-FAQ-Dates.png|frameless|1072x1072px]] | [[File:EODMS-FAQ-Dates.png|frameless|1072x1072px]] | ||
| + | |||
| + | === Comment restreindre ma recherche pour renvoyer des photos aériennes avec un aperçu (par exemple, une miniature)? === | ||
| + | |||
| + | Pour limiter votre recherche aux photos aériennes avec aperçu (par exemple, une miniature): | ||
| + | # Dans la page de démarrage, lancez une nouvelle recherche en cliquant sur "Rechercher". | ||
| + | # Ensuite, cliquez sur la section "3. Sélectionnez les données" et sélectionnez " Photothèque nationale de l'air" | ||
| + | # Ensuite, cliquez sur la section "4. Sélectionnez les options de données" et sélectionnez "true" dans le menu déroulant "Aperçu disponible". | ||
| + | [[File:Napl-preview-search.png]] | ||
| + | # Pouvez-vous prévisualiser l'image? article. | ||
== Travailler avec les résultats == | == Travailler avec les résultats == | ||
| Line 298: | Line 359: | ||
# ''' Remarque ''': Dans le cas de photos aériennes NAPL, vous pouvez voir une image de lieu réservé. Cela signifie généralement que la numérisation n'est pas terminée et que la photo ne figure que sur film. Vous pouvez contacter directement NAPL pour voir s’ils peuvent fournir un aperçu: | # ''' Remarque ''': Dans le cas de photos aériennes NAPL, vous pouvez voir une image de lieu réservé. Cela signifie généralement que la numérisation n'est pas terminée et que la photo ne figure que sur film. Vous pouvez contacter directement NAPL pour voir s’ils peuvent fournir un aperçu: | ||
http://www.nrcan.gc.ca/earth-sciences/geomatics/satellite-imagery-air-photos/air-photos/photo-collection/9707 | http://www.nrcan.gc.ca/earth-sciences/geomatics/satellite-imagery-air-photos/air-photos/photo-collection/9707 | ||
| + | |||
| + | === Pourquoi seules certaines photos aériennes ont-elles un aperçu? === | ||
| + | |||
| + | Alors que le catalogue SGDOT contient plus de 3,5 millions de notices de photos aériennes, seul un pourcentage de celles-ci a été numérisé à partir du film original. Un aperçu n'est disponible que pour les photos numérisées avec succès qui ont été chargées dans le système. | ||
== Commande == | == Commande == | ||
| Line 313: | Line 378: | ||
# Sélectionnez votre type de support, format de fichier, résolution de l’image, niveau de compression, cochez la case "Sélectionner les éléments" et, enfin, cliquez sur le bouton "Mettre à jour le panier". '' '' '' '' ': Si vous souhaitez une résolution d'image différente de celle indiquée, vous pouvez spécifier ultérieurement dans un autre écran. [[File:EODMS-FAQ-NAPL-OrderScreen.png|frameless|1019x1019px]] | # Sélectionnez votre type de support, format de fichier, résolution de l’image, niveau de compression, cochez la case "Sélectionner les éléments" et, enfin, cliquez sur le bouton "Mettre à jour le panier". '' '' '' '' ': Si vous souhaitez une résolution d'image différente de celle indiquée, vous pouvez spécifier ultérieurement dans un autre écran. [[File:EODMS-FAQ-NAPL-OrderScreen.png|frameless|1019x1019px]] | ||
# Vérifiez votre panier une dernière fois et cliquez sur "Soumettre une commande de photo aérienne". Remarque: Bien que les prix indiqués soient N / A sur EODMS, ces images ne sont pas gratuites et le paiement sera effectué directement avec le bureau des commandes de NAPL une fois que votre commande aura été traitée. Pour obtenir la liste complète des prix, visitez le site Web suivant: https://www.nrcan.gc.ca/earth-sciences/geomatics/satellite-imagery-air-photos/air-photos/photo-collection/9707 [[File:EODMS-FAQ-NAPL-CartSubmit.png|frameless|1347x1347px]] | # Vérifiez votre panier une dernière fois et cliquez sur "Soumettre une commande de photo aérienne". Remarque: Bien que les prix indiqués soient N / A sur EODMS, ces images ne sont pas gratuites et le paiement sera effectué directement avec le bureau des commandes de NAPL une fois que votre commande aura été traitée. Pour obtenir la liste complète des prix, visitez le site Web suivant: https://www.nrcan.gc.ca/earth-sciences/geomatics/satellite-imagery-air-photos/air-photos/photo-collection/9707 [[File:EODMS-FAQ-NAPL-CartSubmit.png|frameless|1347x1347px]] | ||
| − | # Enfin, entrez un nom pour votre commande et tous les commentaires supplémentaires, par exemple. une résolution d'image personnalisée, la raison pour laquelle vous effectuez cet achat. [[File:EODMS-FAQ-NAPL-NameDesc.png|frameless|459x459px]] | + | # Enfin, entrez un nom pour votre commande et tous les commentaires supplémentaires, par exemple. une résolution d'image personnalisée, la raison pour laquelle vous effectuez cet achat. Si vous voulez une photo oblique, vous pouvez le spécifier ici. [[File:EODMS-FAQ-NAPL-NameDesc.png|frameless|459x459px]] |
# Votre commande est maintenant soumise à NAPL. Votre panier indiquera "SAUVEGARDE", ce qui est correct. Vous recevrez également un email confirmant la réception de votre panier. Le paiement sera demandé par le bureau des commandes NAPL avec mon téléphone ou mon email. | # Votre commande est maintenant soumise à NAPL. Votre panier indiquera "SAUVEGARDE", ce qui est correct. Vous recevrez également un email confirmant la réception de votre panier. Le paiement sera demandé par le bureau des commandes NAPL avec mon téléphone ou mon email. | ||
=== Comment connaître les prix des photos de la photothèque nationale de l'air?? === | === Comment connaître les prix des photos de la photothèque nationale de l'air?? === | ||
Les prix complets sur les NAPL peuvent toujours être trouvés ici: https://www.nrcan.gc.ca/earth-sciences/geomatics/satellite-imagery-air-photos/air-photos/photo-collection/9707 | Les prix complets sur les NAPL peuvent toujours être trouvés ici: https://www.nrcan.gc.ca/earth-sciences/geomatics/satellite-imagery-air-photos/air-photos/photo-collection/9707 | ||
| + | |||
| + | === Les photos de la photothèque Air nationale sont-elles gratuites? === | ||
| + | Malgré le "0 $", la commande nécessite le paiement. Les prix complets sur les NAPL peuvent toujours être trouvés ici: https://www.nrcan.gc.ca/earth-sciences/geomatics/satellite-imagery-air-photos/air-photos/photo-collection/9707 | ||
=== J'ai reçu un e-mail concernant ma commande NAPL indiquant: "Votre demande d'image (ID de commande: 1234) a échoué" === | === J'ai reçu un e-mail concernant ma commande NAPL indiquant: "Votre demande d'image (ID de commande: 1234) a échoué" === | ||
| Line 324: | Line 392: | ||
Si ce n'est pas le cas, contactez le support technique SGDOT. | Si ce n'est pas le cas, contactez le support technique SGDOT. | ||
| − | === J'essaie de commander des images RADARSAT | + | === J'essaie de commander des images RADARSAT, mais lorsque je clique sur la case à cocher de la commande, des informations sur le bureau de commande me sont présentées. === |
| − | Ce message est présenté | + | Ce message est présenté pour les collections * Catalogue brut RADARSAT-1 * et * Catalogue brut RADARSAT-2 *. Vous devriez plutôt refaire votre recherche en sélectionnant les "produits de données ouvertes RADARSAT-1 [en ligne]" ou les "produits RADARSAT-2 [En ligne] " collection. |
=== Lorsque j'essaie de commander un jeu de données thématiques du CCT, le message d'erreur suivant s'affiche: "Vous n'êtes pas autorisé à ajouter plus de 25 articles à votre panier. Veuillez sélectionner moins d'éléments ou limiter votre recherche en fonction des produits à valeur ajoutée" === | === Lorsque j'essaie de commander un jeu de données thématiques du CCT, le message d'erreur suivant s'affiche: "Vous n'êtes pas autorisé à ajouter plus de 25 articles à votre panier. Veuillez sélectionner moins d'éléments ou limiter votre recherche en fonction des produits à valeur ajoutée" === | ||
| Line 339: | Line 407: | ||
== Télécharger == | == Télécharger == | ||
=== Comment télécharger les données de ma commande === | === Comment télécharger les données de ma commande === | ||
| − | Lorsque votre commande est prête, | + | Lorsque votre commande est prête, SGDOT vous enverra un courrier électronique avec pour objet "Notification de livraison de demande d’image EODMS". Pour télécharger vos données, vous avez quelques options: |
| − | + | # Cliquez sur le lien FTP dans le courrier électronique, par exemple. ftp://data.eodms-sgdot.nrcan-rncan.gc.ca/public/carts/xxx-xxx-xxx-xxx-xxxx pour ouvrir un navigateur et vous inviter à entrer votre nom d'utilisateur et votre mot de passe EODMS. | |
| + | # Cliquez sur le lien https dans le courrier électronique, par exemple. https://data.eodms-sgdot.nrcan-rncan.gc.ca/public/carts/xxx-xxx-xxx-xxx-xxxx pour ouvrir un navigateur et vous inviter à entrer votre nom d'utilisateur et votre mot de passe EODMS. | ||
| + | # Utilisez un client FTP (par exemple, Filezilla, la ligne de commande Windows ftp.exe) et utilisez le hostname data.eodms-sgdot.nrcan-rncan.gc.ca, ainsi que votre nom d’utilisateur et votre mot de passe SGDOT. Si le paramètre le permet, sélectionnez le mode passif. | ||
| − | + | '''Remarque: Certains ministères GC signalé des problèmes d'accès FTP. Cela est généralement attribué à un problème de pare-feu au niveau du service. L'accès FTP à l'Internet ouvert est un service qui devrait toujours être opérationnel. ''' | |
| − | |||
| − | |||
| − | |||
| − | |||
| − | |||
| − | |||
| − | |||
| − | |||
| − | |||
| − | |||
| − | |||
| − | |||
| − | |||
| − | |||
| − | |||
| − | |||
| − | |||
| − | |||
| − | |||
| − | |||
| − | |||
| − | |||
| − | |||
| − | |||
| − | |||
| − | |||
| − | |||
| − | |||
| − | |||
| − | |||
| − | |||
| − | |||
| − | |||
| − | |||
| − | |||
| − | |||
| − | |||
| − | |||
| − | |||
=== J'ai téléchargé ma commande d'images. Quel logiciel puis-je utiliser pour visualiser les images? === | === J'ai téléchargé ma commande d'images. Quel logiciel puis-je utiliser pour visualiser les images? === | ||
| Line 390: | Line 421: | ||
==== MapReady et Google Earth ==== | ==== MapReady et Google Earth ==== | ||
Une autre méthode consiste à télécharger MapReady à partir de https://www.asf.alaska.edu/data-tools/mapready/. | Une autre méthode consiste à télécharger MapReady à partir de https://www.asf.alaska.edu/data-tools/mapready/. | ||
| − | ouvrez votre produit (fichier .sarl, par exemple), laissez toutes les valeurs par défaut et cliquez sur, fichier de processus. Enfin, cliquez sur l'icône Google Earth pour l'afficher. | + | ouvrez votre produit (fichier .sarl, par exemple), laissez toutes les valeurs par défaut et cliquez sur, fichier de processus. Enfin, cliquez sur l'icône Google Earth pour l'afficher. Pour le moment, MapReady prend uniquement en charge le type de produit SGX de RADARSAT-1. |
[[File:Mapready.png]] | [[File:Mapready.png]] | ||
[[File:Rs1-google-earth.png]] | [[File:Rs1-google-earth.png]] | ||
| + | |||
| + | === Puis-je simplement télécharger des images satellite sans passer par tout le processus de commande? === | ||
| + | Pour RADARSAT-1, oui! Vous n'avez même pas besoin de vous connecter. Simplement | ||
| + | # effectuer une recherche sur RADARSAT-1 | ||
| + | # Faites défiler vers la droite jusqu'à la colonne "Lien de téléchargement" | ||
| + | # Cliquez sur le lien et voila! | ||
| + | |||
| + | Pour toutes les autres collections, ce service n'est pas encore disponible. L’équipe EODMS s’efforce de rendre ce service disponible pour toutes les collections ouvertes. | ||
| + | |||
| + | [[File:Direct-download-goto.png|none]] | ||
== Informations sur le compte d'utilisateur == | == Informations sur le compte d'utilisateur == | ||
| Line 402: | Line 443: | ||
=== Je reçois un message d'erreur "Connexion invalide" et je suis certain d'entrer le nom d'utilisateur et le mot de passe corrects (ou un mot de passe temporaire) === | === Je reçois un message d'erreur "Connexion invalide" et je suis certain d'entrer le nom d'utilisateur et le mot de passe corrects (ou un mot de passe temporaire) === | ||
| − | *Remarque*: Selon les contrôles de sécurité dans EODMS, un compte d'utilisateur expirera en raison d'une inactivité de | + | *Remarque*: Selon les contrôles de sécurité dans EODMS, un compte d'utilisateur expirera en raison d'une inactivité de 2 ans sur le site Web ou d'un mot de passe inconnu après 5 ans. |
Vérifiez s'il vous plaît: | Vérifiez s'il vous plaît: | ||
| Line 415: | Line 456: | ||
# Lorsque l’écran Informations sur le compte s’affiche, mettez à jour les détails de votre choix, par exemple. Adresse électronique, prénom, nom, département, etc. [[File:EODMS-FAQ-AccountDetailsEmailSave.png|800px|frameless]] | # Lorsque l’écran Informations sur le compte s’affiche, mettez à jour les détails de votre choix, par exemple. Adresse électronique, prénom, nom, département, etc. [[File:EODMS-FAQ-AccountDetailsEmailSave.png|800px|frameless]] | ||
# Vous pouvez changer votre mot de passe en cliquant sur l'onglet "Information sur le compte" puis sur le lien "Modifier le mot de passe". | # Vous pouvez changer votre mot de passe en cliquant sur l'onglet "Information sur le compte" puis sur le lien "Modifier le mot de passe". | ||
| + | |||
| + | === Puis-je changer mon nom d'utilisateur une fois mon compte créé? === | ||
| + | |||
| + | Malheureusement non. Vous pouvez cependant créer un nouveau compte et tous les privilèges spéciaux seront transférés. | ||
=== J'ai oublié mon mot de passe, comment puis-je le récupérer? === | === J'ai oublié mon mot de passe, comment puis-je le récupérer? === | ||
| Line 425: | Line 470: | ||
Vous pouvez contacter l'équipe de support SGDOT (mailto: nrcan.eodms-sgdot.rncan@canada.ca) et vous fournir le prénom, le nom de famille et l'adresse électronique utilisés pour enregistrer le compte, qui vous seront fournis par courrier électronique. | Vous pouvez contacter l'équipe de support SGDOT (mailto: nrcan.eodms-sgdot.rncan@canada.ca) et vous fournir le prénom, le nom de famille et l'adresse électronique utilisés pour enregistrer le compte, qui vous seront fournis par courrier électronique. | ||
| + | |||
| + | === Puis-je m'inscrire à EODMS si je n'appartiens pas à une organisation? === | ||
| + | |||
| + | Oui. Choisissez simplement le type d'organisation "Public" lors de votre inscription. | ||
| + | |||
| + | == Accès aux API == | ||
| + | |||
| + | === Puis-je accéder à EODMS à l'aide d'une API === | ||
| + | |||
| + | SGDOT propose plusieurs options pour l’API Access et automation, à savoir Machine 2 Machine. | ||
| + | |||
| + | * API compatibles OGC: CSW pour la recherche et WCS pour la commande. Voir [[File:EODMS OGC Services.pdf|none]] pour plus d'informations ainsi que des exemples dans ce document [[File:Procedure - Using the Catalog Service for the Web (CSW) Interface.pdf]] | ||
| + | * Un [[EODMS Open Search API]] pour les produits de données ouvertes RADARSAT-1 et NAPL | ||
| + | * Un [https://github.com/nrcan-eodms-sgdot-rncan/eodms-scene-retriever Outil Katalon] pour automatiser les clics de l'utilisateur du site Web pour la recherche et la commande. | ||
| + | |||
| + | Pour découvrir plus d’API du GC, visitez le site API du GC. | ||
| + | |||
| + | [[File:Api-logo.png|link=https://api.canada.ca/en/homepage]] | ||
| + | https://api.canada.ca/en/homepage | ||
</multilang> | </multilang> | ||
Revision as of 12:25, 29 November 2019
EODMS How-To Guide[edit | edit source]
This page shows is how-to guide from the support team to users. For more general information, you can visit the EODMS page.
We invite you check out these articles to help you on your way!
Maps[edit | edit source]
How do I reset my map?[edit | edit source]
To reset your Basemap:
- At the top-left of the map, select "Map Options"
- Select "Select Base Map"
- In the "Select Base Map" Window, choose expand "Reset Map" and click, "OK" to the warning.
- Close the window
How do I use my own base map[edit | edit source]
To add your own base map:
- Select "Map Options" (top-right of map)
- Select, "Select Base Map",
- Select "Import Map"
- Choose one of the map types and click, "Next"
- *Note*: When specifying a map by URL, be sure to use the HTTP (insecure) form, not HTTPS (e.g. http://server.arcgisonline.com/ArcGIS/Services/World_Topo_Map/MapServer)
- Hit next and continue through the wizard until your map appears.
Searching[edit | edit source]
How do I search for data outside Canada?[edit | edit source]
To search for data outside Canada, you must make sure your Basemap is set to "OpenStreetMap".
- At the top-left of the map, select "Map Options"
- Select "Select Base Map"
- In the "Select Base Map" Window, choose expand "Select Base Map", the Select "World"
Note: Sometimes you have to click the chosen base map twice in order to take affect.
- Close the window
How do I narrow my search by time, dataset, and data options?[edit | edit source]
To narrow your search for a particular image:
- From the Start Page, start a new search by clicking, the "Search for Earth Observation Data and Aerial Photographs" link
- Next, click on "2. Select Dates". The default is "Any Time", but you can narrow to date range, seasonal dates, or last 24 hrs

- Next, click on "3. Select Data" and select the dataset / collection of interest

- Next, click on "4. Select Data Options" and enter particular data options specific to your dataset

- Finally click on "5. Submit Search", then click the "Search Button"

How do I search for a particular National Air Photo Library Photo (i.e. Roll and Photo Number)[edit | edit source]
To find a particular National Air Photo Library (NAPL) photo using Roll Number and/or Photo Number:
- From the Start Page, start a new search by clicking, the "Search for Earth Observation Data and Aerial Photographs" link
- Next, click on "2. Select Dates" and select "Any Time"

- Next, click on "3. Select Data" and select "National Area Photo Library"

- Next, click on "4. Select Data Options" and enter your Roll Number (e.g. A24565) and/or Photo Number (e.g. "0105" or "0015" or you can use percent for wildcard like this "%15")

- Finally click on "5. Submit Search", then click the "Search Button"

How do I search for data near a given city or area of interest?[edit | edit source]
To find data near a desired area e.g. a National Air Photo Library (NAPL) over Barry's Bay, ON, CA simply
- From the Start Page, start a new search by clicking, the "Search for Earth Observation Data and Aerial Photographs" link
- Next, click on the "1. Select an Area of Interest" Search Criteria grouping (grey header #1)
- Select the "Draw an Area" option
- Select a pink shape option e.g. the Rectangle.
- Next, go to the map on the right, and draw a shape around the area of interest.
- Notice how you area is reflected on the map in pink.
- Finally click the last Search criteria grouping "5. Submit Search", then click the "Search Button"
I did a search for data and I am not seeing any results?[edit | edit source]
The first thing to check is your search dates. If you are looking NAPL imagery (which dates back to 1920) you should select either "Any Time" or specify a specific Start and End Date
How do I narrow my search to return aerial photos with a preview (i.e. thumbnail)?[edit | edit source]
To narrow your search to aerial photos with a preview (i.e. thumbnail):
- From the Start Page, start a new search by clicking, "Search”
- Next, click on the "3. Select Data" section and select “National Air Photo Library”
- Next, click on the "4. Select Data Options" section and select “true” from “Preview Available” dropdown.
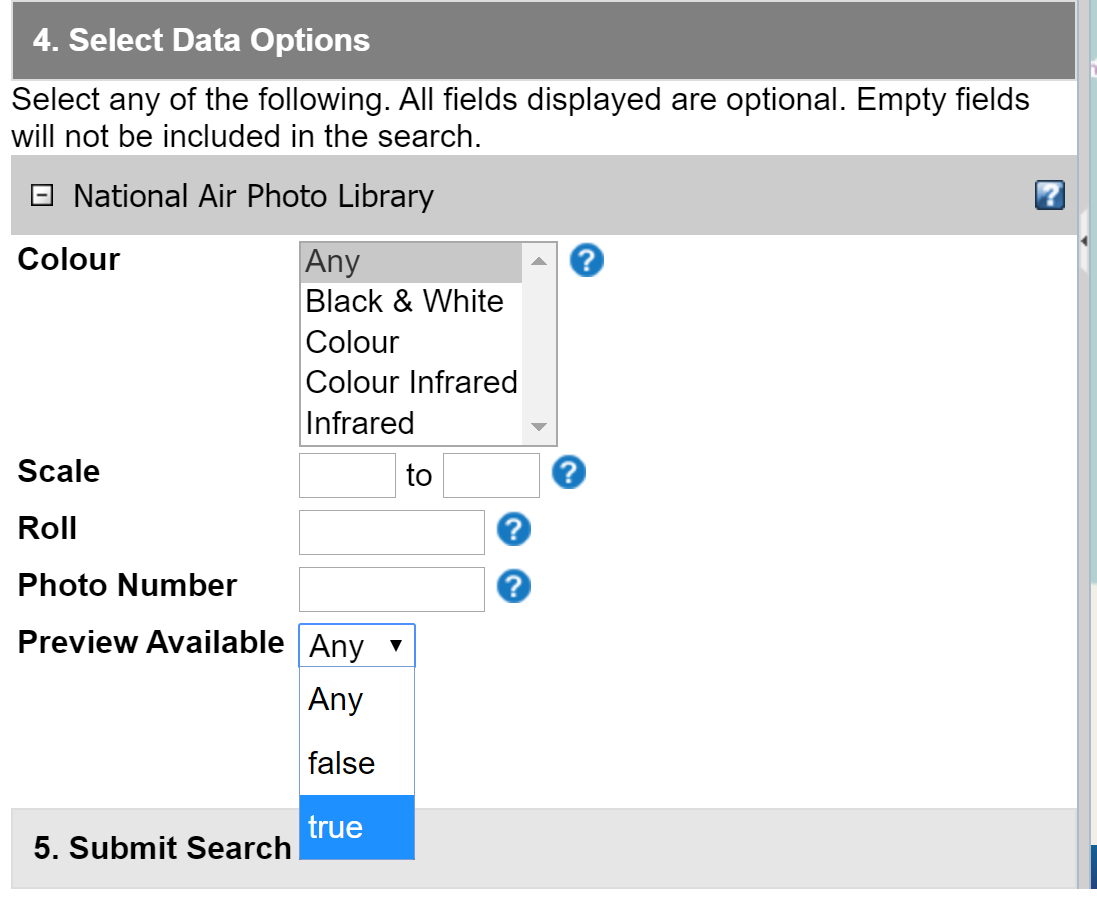
- Once your results are showing you can preview the image by following How can I preview an image? article.
Working with Results[edit | edit source]
The Result screen's map view displays too many image footprints to make sense of[edit | edit source]
Answer
You can hide result thumbnails using the "View only selected footprints" menu option in the top left of the results screen.
There are so many columns, how do I hide some or show different ones?[edit | edit source]
- Position your mouse in any column header until a blue down-arrow appears. Click it
- Next click, Columns, which will open up the list of columns
- Hide and Show different columns by checking and unchecking
How do I see the details of an image (i.e. metadata)?[edit | edit source]
While the result columns show some information, full metadata information can by:
- Scrolling the results view to the right by using the horizontal scroll bar along the bottom
- Clicking the "View" link in the "Metadata" column.
Is it possible to export the results including geometry (i.e. spatial info)[edit | edit source]
- Above the results, click on the "Select Option" menu button
- Choose, "Save Search Results"
- Choose the desired format
How can I preview an image?[edit | edit source]
- Scroll to the right until you see the "Thumbnail" column.
- click the checkbox
- Observe the preview on the map.
- Note: In the case of NAPL aerial photos, you may see a place holder image. This usually means digitization has not been completed and the photo still resides on film only. You can contact NAPL directly to see if they can provide a preview:
Why do only certain aerial photos have a preview?[edit | edit source]
While the EODMS catalog contains over 3.5M aerial photo records, only a percentage of those have actually been digitized from original film. Only successfully digitized photos which have been loaded into the system have a preview available.
Ordering[edit | edit source]
How do I order an image?[edit | edit source]
- With results loaded, check the "Order" checkbox

- Check the "Select item(s)" checkbox
- Finally, click the "Update Cart" button.
- Observe a new cart tab appears.
How do I order a National Air Photo Library Photo?[edit | edit source]
- Follow the steps to search for a particular NAPL photo above.
- With results loaded, check the "Order" checkbox

- Select your Media Type, File Format, Image Resolution, Level of Compression, check the "Select item(s)" checkbox and finally, click the "Update Cart" button. Note: If you would like a different Image Resolution than what is listed, you can specify later in another screen.

- Review your cart one last time and click "Submit Aerial Photo Order" Note: While pricing shown as N/A on EODMS, these images are not free and payment will be made directly with the NAPL order desk once they process your order. For complete list of pricing you can visit: https://www.nrcan.gc.ca/earth-sciences/geomatics/satellite-imagery-air-photos/air-photos/photo-collection/9707

- Finally enter a name for your order and any additional comments, e.g. a custom image resolution, the reason you are making this purchase. If you want an oblique photo you can specify that here.

- Your order is now submitted to NAPL. Your cart will show as "SAVED" which is correct. You will also receive an email confirming receipt of your cart. Payment will be requested by the NAPL order desk my phone or email.
Are National Air Photo Library Photos Free?[edit | edit source]
No. Despite the "$0", order requires payment. Full pricing on NAPL can always be found here: https://www.nrcan.gc.ca/earth-sciences/geomatics/satellite-imagery-air-photos/air-photos/photo-collection/9707
How do I know the prices of National Air Photo Library Photos[edit | edit source]
Full pricing on NAPL can always be found here: https://www.nrcan.gc.ca/earth-sciences/geomatics/satellite-imagery-air-photos/air-photos/photo-collection/9707
I received an email re: my NAPL order saying, "Your image request(s) (Order ID: 1234) have failed"[edit | edit source]
A failed email notification for an NAPL order can result if you attempted to use the "Reconfigure and Submit Order" menu option on an order which is already properly "SAVED". Doing this not necessary as submitting the order the first time correctly sends an email to the NAPL order desk for processing. An order marked as "SAVED" is correct and no further action is required on your part and you can ignore the failed notification.
If this is not the case, proceed to contact the EODMS support desk.
I am trying to order RADARSAT images, but when I click the order checkbox I am presented with Order Desk information[edit | edit source]
This message is presented for the *RADARSAT-1 Raw Catalog* and *RADARSAT-2 Raw Catalog* collections. You should instead re-do your search by selecting the "RADARSAT-1 Open Data Products [Online]" or the "RADARSAT-2 Products [Online]" collection.
When I try to order a CCRS Thematic Dataset, I get an error, "You are not permitted to add more than 25 items to your cart. Please select fewer items or narrow your search for Value-Added Satellite Products"[edit | edit source]
Because of the time-series nature of CCRS thematic datasets, the size of the product depends on how wide you chose your start and end time. For example, attempting to download the MODIS 10-day composite time series product for all time (e.g. start time 2016 - 2019) amounts to a 1.36 TB product. To reduce the size of your product to enable ordering, re-do your search with a more narrow time window e.g. Jan 01 2019 - Jan 17 2019 which amounts to a smaller 26 GB.
Now that I have submitted my aerial photo order, how long does the order desk production process take?[edit | edit source]
Ordering times can vary. You can always followup on the status on your order by contacting the NAPL order desk directly: https://www.nrcan.gc.ca/earth-sciences/geomatics/satellite-imagery-air-photos/air-photos/photo-collection/9707
Download[edit | edit source]
How do I download my order data[edit | edit source]
When your order is ready, you will receive an email from EODMS with the subject "EODMS Image Request Delivery Notification". To download your data, you have a few options:
- Click the ftp link in the email e.g. ftp://data.eodms-sgdot.nrcan-rncan.gc.ca/public/carts/xxx-xxx-xxx-xxx-xxxx to open a browser and prompt you to enter your EODMS username and password.
- Click the https link in the email e.g. https://data.eodms-sgdot.nrcan-rncan.gc.ca/public/carts/xxx-xxx-xxx-xxx-xxxx to open a browser and prompt you to enter your EODMS username and password.
- Use an FTP client (e.g. Filezilla, Windows Command Line ftp.exe) and use hostname data.eodms-sgdot.nrcan-rncan.gc.ca, and your EODMS username and password. If the setting allows, select to use Passive Mode.
Note: Some government departments have reported issues with FTP access. This is usually attributed to a firewall issue at the department end. FTP access to the open Internet is a service that should always be up.
I downloaded my image order. What software can I use to view the images?[edit | edit source]
QGIS[edit | edit source]
QGIS is a well-supported desktop GIS tool which supports a variety of GIS image formats. You can download QGIS for free from their website.
MapReady and Google Earth[edit | edit source]
Another method is to download MapReady from https://www.asf.alaska.edu/data-tools/mapready/.
open your product (.sarl file, for example), leave all the defaults and click, process file. Finally, click on the Google Earth icon to display it. At this time, MapReady only supports RADARSAT-1 Product Type SGX.
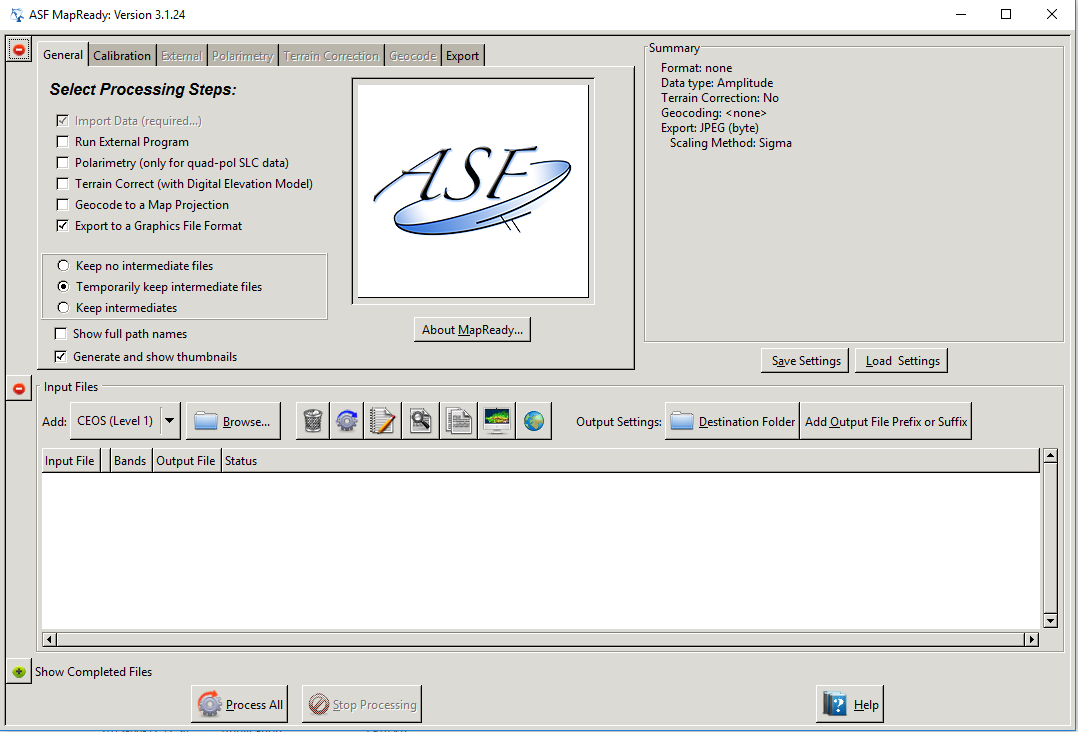
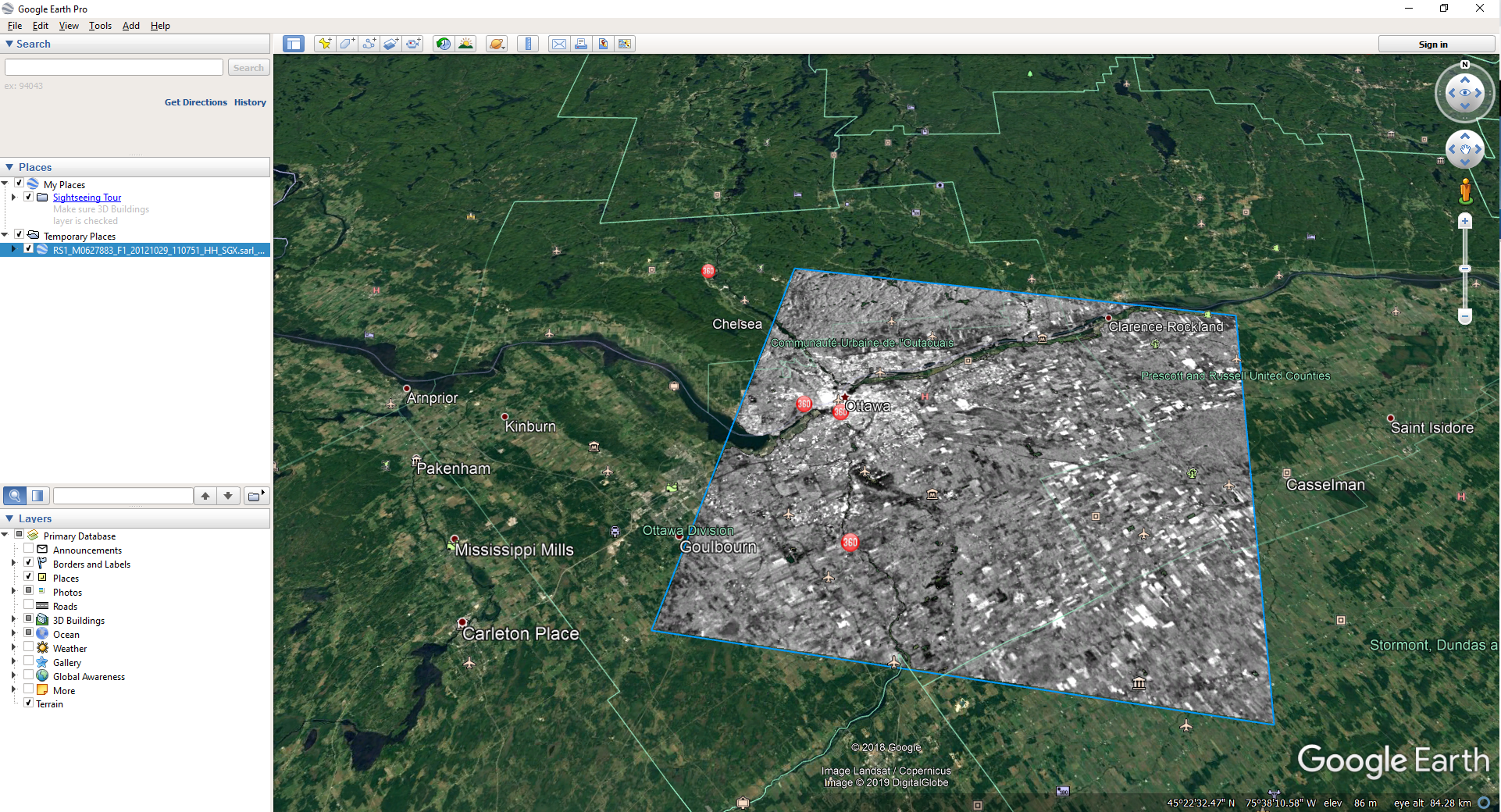
Can I just download satellite imagery without going through the whole order process?[edit | edit source]
For RADARSAT-1, Yes! You do not even need to login. Simply
- perform a search for RADARSAT-1
- Scroll to the right, until you see the "Download Link" column
- Click the link and voila!
For all other collections, this service is not yet available. The EODMS team is working hard to make this service available for all open collections.
User Account Information[edit | edit source]
How do I register for an account?[edit | edit source]
Simply click on the Register (Required to order products) link on the EODMS start page.
I am receive an error, "Invalid Login" and I am sure am entering the correct username and password (or temporary password)[edit | edit source]
- Note*: Per security controls in EODMS, a user account will expire due to 2 years of website inactivity, or password not being changed after 5 years.
Please check:
- As your username is case sensitive, please ensure that you are entering all uppercase and lowercase correctly
- Your account may be disabled, despite entering correct username and password. Please contact EODMS support team (mailto:nrcan.eodms-sgdot.rncan@canada.ca) to have it reactivated.
How do I update my account information (e.g. email address, password)?[edit | edit source]
- Login to EODMS
- At the top right of the map, Click on your username, then click Account Information:

- With the Account Information screen displayed, update any detail you wish, e.g. Email Address, First Name, Last Name, Department, etc.

- You can change your password by click on the "Account Information" tab and then the "(Change Password)" link
Can I change my username after my account has been created?[edit | edit source]
Unfortunately no. You can however create a new account and any special privileges will be transferred over.
I forgot my password, How do I retrieve it?[edit | edit source]
- Click the login link
- Fill in only your username into the username text box
- Finally, click the "Forgot your password?" link and say "OK" to the following message to have a temporary password emailed to you.
I forgot my username. How do I retrieve it?[edit | edit source]
You can contact the EODMS support team (mailto:nrcan.eodms-sgdot.rncan@canada.ca) and provide you first name, last name, and email address used to register the account and it will be provided by email.
Can I register for EODMS if I do not belong to an organization?[edit | edit source]
Yes. Simply choose the Organization Type, "Public" when registering.
API Access[edit | edit source]
Can I access EODMS using an API[edit | edit source]
EODMS is has several options for API Access and automation i.e. Machine 2 Machine
- OGC compliant APIs: CSW for searching and WCS for ordering. See File:EODMS OGC Services.pdf for more info as well as samples in this documentFile:Procedure - Using the Catalog Service for the Web (CSW) Interface.pdf
- An EODMS Open Search API for RADARSAT-1 Open Data Products and NAPL
- A Katalon utility to automate website user clicks for searching and ordering.
To find more GC APIs, visit the GC API site.
https://api.canada.ca/en/homepage