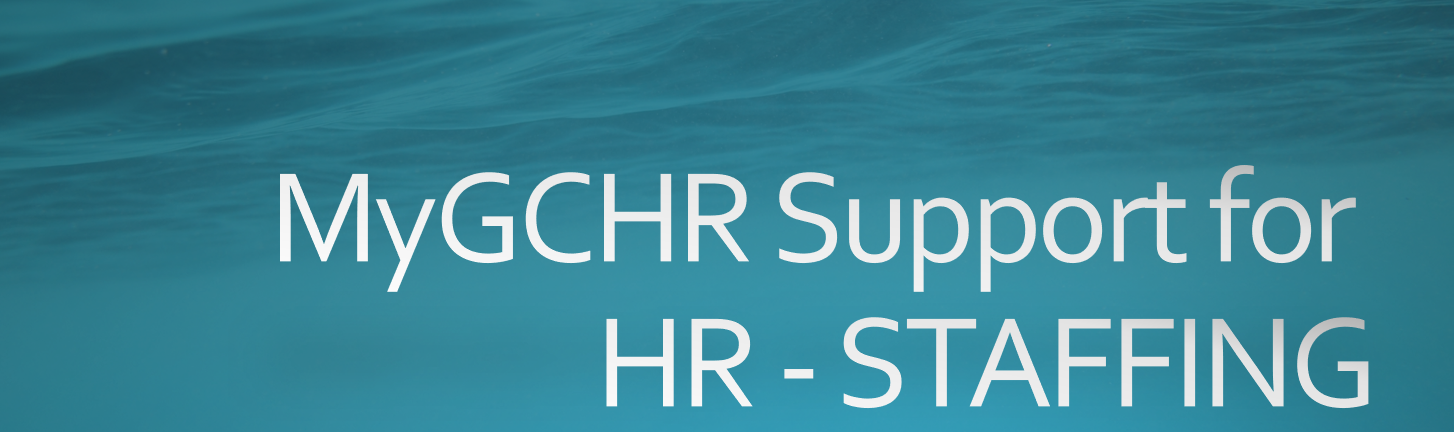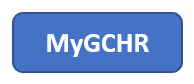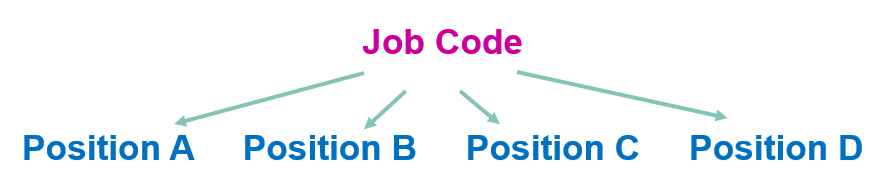Important: The GCConnex decommission will not affect GCCollab or GCWiki. Thank you and happy collaborating!
MyGCHR at the ATSSC/HR - Staffing
Support for Staffing Advisors and Coordinators
- MyGCHR sandbox environment (User ID is: GC9 / Password is: GC9)
- Introduction to MyGCHR Self-Service (video)
- Introduction UPK - MyGCHR's Built-in Help Module (video)
- ATSSC's MyGCHR Service Desk
Relevant UPK Topics
| Absence management (video) |
| View Your Leave Balances |
| View Leave Request History and Details |
| View Your Monthly Schedule |
| View Your Security Clearance, Education and Second Language Evaluation (SLE) Results |
| Submit a Leave Request |
| Delete a Leave Request |
| Submit Request Requiring Section 34 Delegation (compensatory banked, leave without pay, additional hours, banked time earned) |
| Submit Rehabilitation Hours Not Worked |
| Confirm and Submit your Mandatory Cashout Hours to a Manager |
| Delegate My Self-Service Approval Authority |
| Accept or Reject a Self-Service Delegation Request |
| View Your Personal Information Summary |
| Update Emergency Contacts |
| Update Phone Numbers |
| Review Proxies with My Self-Service Approval Authority |
Process Changes
- In MyGCHR a position must derive from a job code
- Use Job Codes only (no Position) for the following appointments
For the following appointments, you must always use a job code instead of putting the incumbent in a position. A generic (unclassified) job code has been created for each of the following:
Casuals
- Secondment-in
- Interchange
- Part-time Worker
- Full-time GICs
- Part-time GICs
- Students
- Wait for next day after creating a PRI
Once the PRI has been created, you must wait for the overnight process to run before entering the hire transaction in MyGCHR.
- What you need to know when adding a GIC to MyGCHR
A GIC needs to be on a job code only (no position). Use generic job code xxxxx for full-time GIC and job code xxxxx for part-time GIC.
Use dedicated location codes for GICs, i.e., GIC-ON, GIC-QC. Select the GIC location code that corresponds with the province in which the member works. The location code has a direct impact on tax deductions.
- What to do when hiring an employee whose transfer out is not complete
Step 1: Use the process the process Record a Hire for a Pending Transfer In. The transaction will not integrate with Phoenix, but the employee will have access to MyGCHR to perform all functions in Manager Self-Service (if the employee has direct reports), and limited functions in the Employee Self-service.
Step 2: Once the Transfer Out has been completed by the departing organization, use process Complete a Hire for a Pending Transfer In. This transaction will integrate with Phoenix.