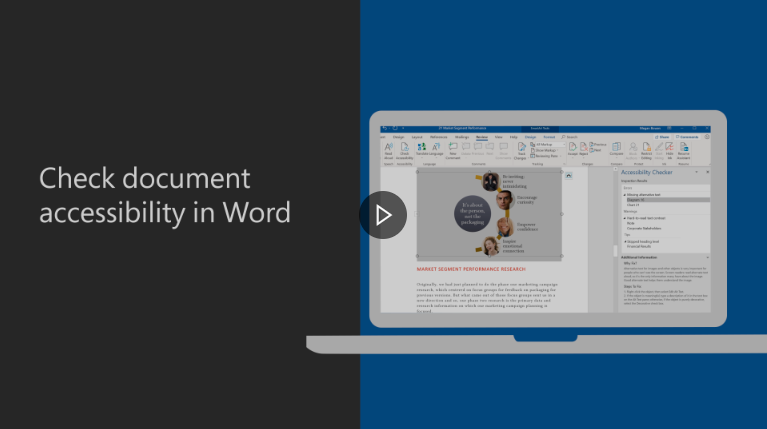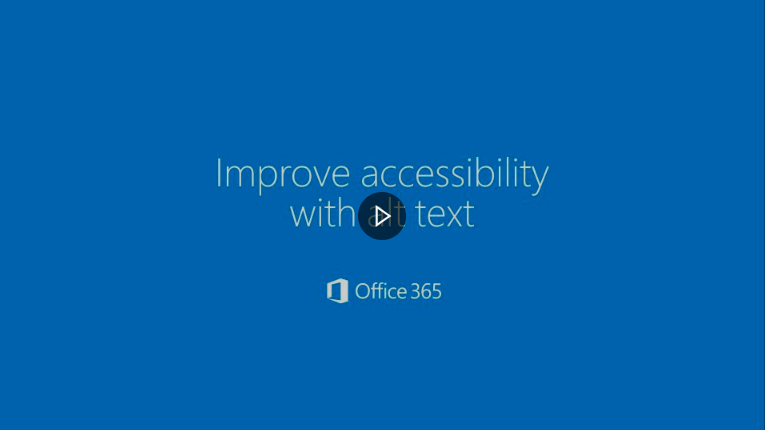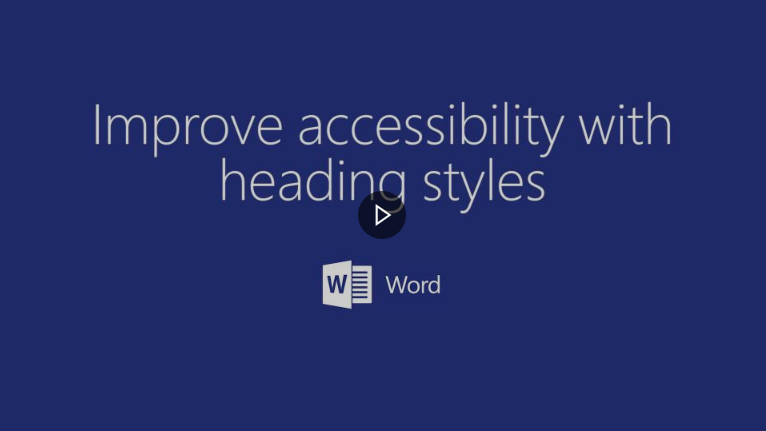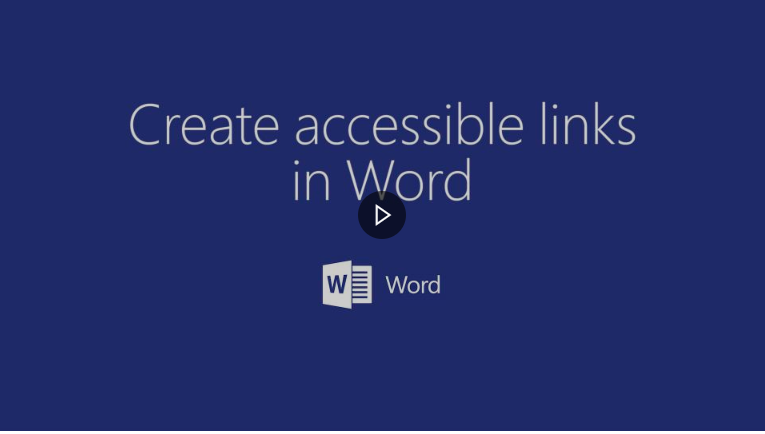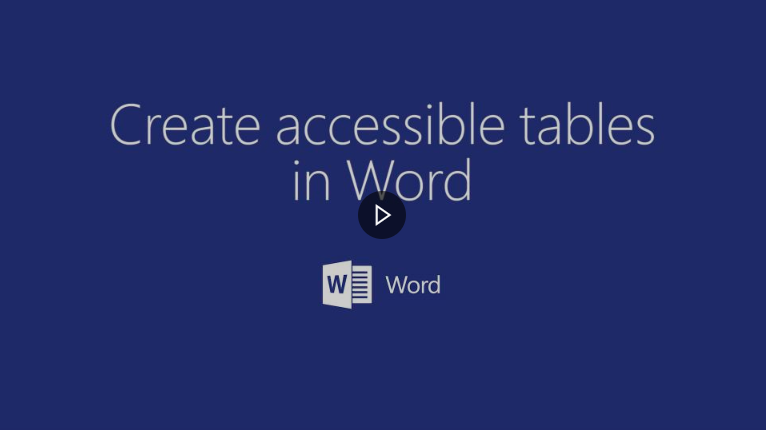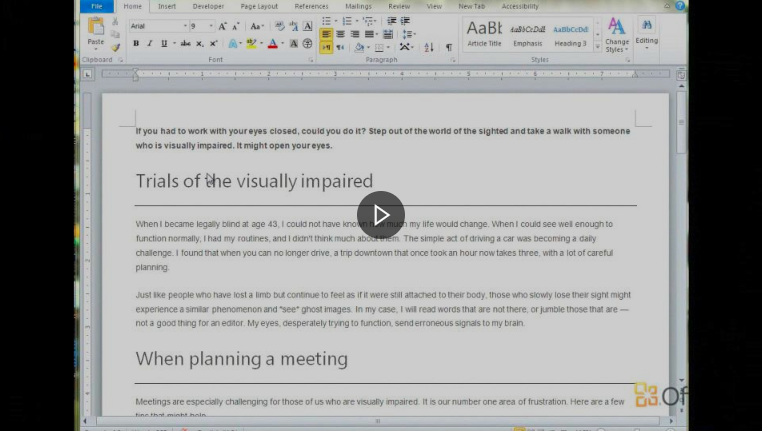Important: The GCConnex decommission will not affect GCCollab or GCWiki. Thank you and happy collaborating!
Difference between revisions of "M365/test"
< M365
Jump to navigation
Jump to search
| Line 1: | Line 1: | ||
| − | + | ==Word== | |
| − | + | '''Articles''' | |
| − | + | ||
| − | + | *[https://support.office.com/en-us/article/introduction-to-using-a-screen-reader-in-word-303eb71a-6bd8-474c-ba06-923e93347224?wt.mc_id=otc_word&ui=en-US&rs=en-US&ad=US Introduction to using a screen reader in Word] | |
| − | + | *[https://support.office.com/en-us/article/basic-tasks-using-a-screen-reader-with-word-3e47346a-7876-450e-bcbf-0a4fe6576981 Basic tasks using a screen reader with Word] | |
| − | + | *Use a screen reader to save a document in Word | |
| − | + | ::[https://support.office.com/en-us/article/use-a-screen-reader-to-save-a-document-in-word-2e3df620-c7e6-47e3-8892-f14e75575cfc#picktab=windows (Windows)], [https://support.office.com/en-us/article/use-a-screen-reader-to-save-a-document-in-word-2e3df620-c7e6-47e3-8892-f14e75575cfc#PickTab=Mac (macOS)], [https://support.office.com/en-us/article/use-a-screen-reader-to-save-a-document-in-word-2e3df620-c7e6-47e3-8892-f14e75575cfc#PickTab=iOS (iOS)], [https://support.office.com/en-us/article/use-a-screen-reader-to-save-a-document-in-word-2e3df620-c7e6-47e3-8892-f14e75575cfc#PickTab=Android (Android)], [https://support.office.com/en-us/article/use-a-screen-reader-to-save-a-document-in-word-2e3df620-c7e6-47e3-8892-f14e75575cfc#PickTab=Universal (Windows 10 App)], [https://support.office.com/en-us/article/use-a-screen-reader-to-save-a-document-in-word-2e3df620-c7e6-47e3-8892-f14e75575cfc#PickTab=Web (Web)] | |
| − | + | *Use a screen reader to explore and navigate Word | |
| − | + | ::[https://support.office.com/en-us/article/use-a-screen-reader-to-explore-and-navigate-word-a16a93f4-163f-4f48-a246-78c2573d8953#picktab=windows (Windows)], [https://support.office.com/en-us/article/use-a-screen-reader-to-explore-and-navigate-word-a16a93f4-163f-4f48-a246-78c2573d8953#PickTab=Mac (macOS)], [https://support.office.com/en-us/article/use-a-screen-reader-to-explore-and-navigate-word-a16a93f4-163f-4f48-a246-78c2573d8953#PickTab=iOS (iOS)], [https://support.office.com/en-us/article/use-a-screen-reader-to-explore-and-navigate-word-a16a93f4-163f-4f48-a246-78c2573d8953#PickTab=Android (Android)], [https://support.office.com/en-us/article/use-a-screen-reader-to-explore-and-navigate-word-a16a93f4-163f-4f48-a246-78c2573d8953#PickTab=Universal (Windows 10 App)], [https://support.office.com/en-us/article/use-a-screen-reader-to-explore-and-navigate-word-a16a93f4-163f-4f48-a246-78c2573d8953#PickTab=Web (Web)] | |
| − | + | ||
| − | + | '''Templates''' | |
| − | + | *[https://templates.office.com/en-us/accessible-word-template-sampler-tm16402471 Accessible Word template sampler] | |
| − | + | ||
| − | + | <div style="text-align:right;">[[#top|Top of page]]</div> | |
| − | + | ||
| − | + | '''Videos''' | |
| − | + | {| | |
| − | + | |- | |
| − | + | |Check document accessibility|| ||Improve accessibility with alt text|| ||Improve heading accessibility | |
| − | </div> | + | |- |
| + | |[[Image:1._Access_-_Word_-_EN.PNG|alt="Check document accessibility"|Check document accessibility|245px|link=https://www.microsoft.com/en-us/videoplayer/embed/RWfo4X?pid=ocpVideo0-innerdiv-oneplayer&postJsllMsg=true&maskLevel=20&market=en-us]]||[[Image:Blank.png|30px]]||[[Image:2._Access_-_Word_-_EN.PNG|245px|link=https://www.microsoft.com/en-us/videoplayer/embed/RWegyZ?pid=ocpVideo0-innerdiv-oneplayer&postJsllMsg=true&maskLevel=20&market=en-us]]||[[Image:Blank.png|30px]]||[[Image:3._Access_-_Word_-_EN.PNG|245px|link=https://www.microsoft.com/en-us/videoplayer/embed/RWfo4W?pid=ocpVideo0-innerdiv-oneplayer&postJsllMsg=true&maskLevel=20&market=en-us]] | ||
| + | |- | ||
| + | |Create accessible links|| ||Create accessible file names|| ||Create accessible tables | ||
| + | |- | ||
| + | |[[Image:4._Access_-_Word_-_EN.PNG|alt="Create accessible links"|Create accessible links|245px|link=https://www.microsoft.com/en-us/videoplayer/embed/RWfzeB?pid=ocpVideo0-innerdiv-oneplayer&postJsllMsg=true&maskLevel=20&market=en-us]]||[[Image:Blank.png|30px]]||[[Image:5._Access_-_Word_-_EN.PNG|245px|link=https://www.microsoft.com/en-us/videoplayer/embed/RWfqbw?pid=ocpVideo0-innerdiv-oneplayer&postJsllMsg=true&maskLevel=20&market=en-us]]||[[Image:Blank.png|30px]]||[[Image:6._Access_-_Word_-_EN.PNG|245px|link=https://www.microsoft.com/en-us/videoplayer/embed/RWfzeA?pid=ocpVideo0-innerdiv-oneplayer&postJsllMsg=true&maskLevel=20&market=en-us]] | ||
| + | |- | ||
| + | |Creating accessible documents | ||
| + | |- | ||
| + | |[[Image:7._Access_-_Word_-_EN.PNG|245px|link=https://www.microsoft.com/en-us/videoplayer/embed/RWftAO?pid=ocpVideo0-innerdiv-oneplayer&postJsllMsg=true&maskLevel=20&market=en-us]] | ||
| + | |} | ||
| + | |||
| + | <div style="text-align:right;">[[#top|Top of page]]</div> | ||
Revision as of 11:03, 8 March 2023
Word
Articles
- Introduction to using a screen reader in Word
- Basic tasks using a screen reader with Word
- Use a screen reader to save a document in Word
- Use a screen reader to explore and navigate Word
Templates
Videos